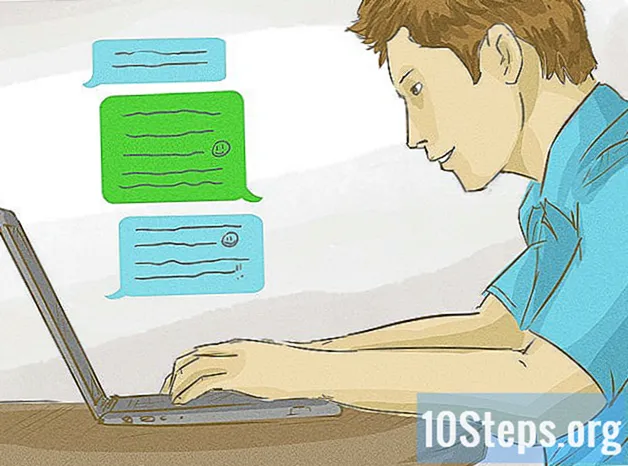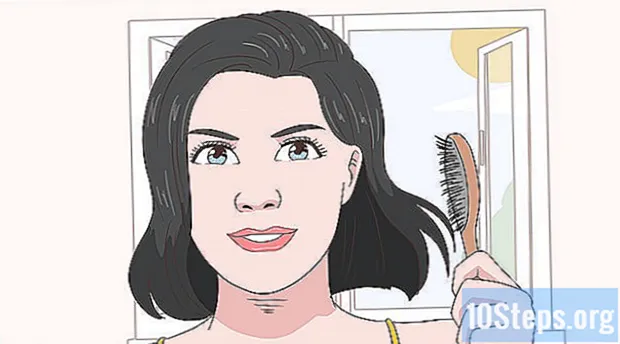Turinys
„Windows 8“ palaiko daugybę žaidimų valdiklių. Taip pat galite naudoti „Xbox 360“ valdiklį žaisti įvairius šiuolaikinius žaidimus. Jei turite „PlayStation 3“ arba „4“ valdiklį, juos taip pat galite naudoti „Windows 8“ naudodami kai kurių trečiųjų šalių įrankius.
Žingsniai
1 metodas iš 4: „Xbox 360“ valdiklis
- Atsisiųskite „Xbox 360“ valdiklio programinę įrangą, skirtą „Windows 7“. Eikite į atsisiuntimo puslapį ir spustelėkite meniu „Kokią operacinę sistemą naudojate?“. Atsisiųskite „Windows 7“ programinę įrangą pagal savo „Windows 8“ versiją (32 bitų arba 64 bitų). Jei nesate tikri dėl savo versijos, paspauskite klavišus ⊞ Laimėk+Pauzė ir patikrinkite įrašą "Sistemos tipas". Nesijaudinkite dėl „Windows 7“ kuriamos programinės įrangos.
- Pasirinkę versiją ir kalbą, spustelėkite „Atsisiųsti“ ir „Išsaugoti“.
- Dešiniuoju pelės mygtuku spustelėkite atsisiųstą programą ir spustelėkite „Ypatybės“. Tai atvers naują langą.
- Spustelėkite skirtuką „Suderinamumas“ ir pakeiskite suderinamumą į „Windows 7“. Tai leis jums įdiegti programinę įrangą.
- Pažymėkite žymimąjį laukelį „Vykdyti šią programą suderinamumo režimu“.
- Išskleidžiamajame meniu pasirinkite „Windows 7“.
- Spustelėkite „Taikyti“ ir „Gerai“.
- Atidarykite diegimo programą. Pakeitę suderinamumo parametrus, paleiskite diegimo programą ir vykdykite ekrane pateikiamas instrukcijas, kad įdiegtumėte „Xbox 360“ valdiklio programinę įrangą. Po įdiegimo turėsite iš naujo paleisti kompiuterį.
- Prijunkite „Xbox 360“ valdiklį. Prijunkite valdiklį prie bet kurio kompiuterio USB prievado. Stenkitės vengti USB šakotuvų, nes jie gali nepakankamai įjungti valdiklį.„Windows“ automatiškai aptiks ir įdiegs valdiklį ir jo tvarkyklę.
- Išbandykite kontrolę. Prijungus valdiklį, jis turėtų veikti normaliai. Galite išbandyti prieš įkeldami bet kurį žaidimą:
- Atidarykite meniu Pradėti ir įveskite „joy.cpl“. Rezultatų sąraše pasirinkite „joy.cpl“.
- Pasirinkite „Xbox 360“ valdiklį ir spustelėkite „Ypatybės“.
- Paspauskite mygtukus ir judinkite kreiptuką, kad patikrintumėte, ar ekrane pasirodo atitinkami indikatoriai.
- Konfigūruokite žaidimą, kad jis naudotųsi jūsų valdikliu. Žaidimo sąranka valdikliui naudoti skiriasi kiekviename žaidime. Kai kurie žaidimai automatiškai atpažins valdiklį ir jums nereikės nieko konkretaus naudoti. Kita vertus, kituose žaidimuose reikia pasirinkti valdiklį meniu „Parinktys“ arba „Nustatymai“. Taip pat yra žaidimų, kuriuose nėra palaikymo valdiklių.
- Jei naudojate „Steam“, pačiame kūrėjo puslapyje galite pamatyti, kurie žaidimai palaiko valdymo naudojimą.
2 metodas iš 4: „PlayStation 3“ valdymas
- Išjunkite „Vairuotojo parašo patvirtinimas“. Norint prijungti „PlayStation 3“ valdiklį prie „Windows“ reikalinga išorinė tvarkyklė, kurią palaiko 64 bitų „Windows“ versija. Kad valdymas veiktų, turėsite išjungti patvirtinimo procesą. Tai nekels pavojaus jūsų operacinei sistemai.
- Atidarykite „charms“ juostą ir spustelėkite maitinimo parinkčių mygtuką.
- Paspauskite ir palaikykite klavišą ⇧ „Shift“ ir spustelėkite „Paleisti iš naujo“.
- Parodytame įkrovos meniu spustelėkite parinktį „Trikčių šalinimas“.
- Pasirinkite „Išplėstinės parinktys“, tada - „Paleisties nustatymai“.
- Spustelėkite „Paleisti iš naujo“ ir paspauskite klavišą F7 meniu „Paleisties nustatymai“.
- Išjunkite savo PS3 (jei turite). Jei turite prijungtą PS3, su kuriuo valdiklis sinchronizuojamas, išjunkite jį ir pirmą kartą prijunkite valdiklį prie kompiuterio. Jei to nepadarysite, valdiklis ir toliau valdys PS3, net ir prijungęs jį prie kompiuterio.
- Prijunkite savo PS3 valdiklį prie kompiuterio. Naudokite standartinį „miniUSB“ kabelį ir prijunkite valdiklį prie kompiuterio. Jis turėtų pasirodyti kaip „PS3 Control“ sistemos dėkle, tačiau jis dar neparuoštas naudoti.
- Atsisiųskite ir įdiekite programinę įrangą „MotionJoy“ 0.7.1. Galite atsisiųsti be jokios rizikos per nuorodą. Galbūt skaitėte, kad naudoti šią programą yra pavojinga. Tai tiesa, bet jūs jį naudojate tik reikalingiems tvarkyklėms įdiegti - tai yra saugi procedūra - ir tada konfigūruokite valdymą naudodami kitą programą.
- Atidarykite „MotionJoy“. Įdiegę atidarykite programą.
- Spustelėkite skirtuką „Tvarkyklių tvarkyklė“. Šią parinktį galite rasti ekrano viršuje.
- Pažymėkite laukelį šalia "Uostas_ # 000...’. Jei jo nėra, patikrinkite, ar tinkamai prijungtas PS3 valdiklis.
- Spustelėkite mygtuką „Įdiegti viską“. Kai būsite paraginti, spustelėkite „Įdiegti nepasirašytus tvarkykles“. Dabar galite uždaryti „MotionJoy“ ir nebereikės jo atidaryti.
- Atsisiųskite „Better DS3“ programinę įrangą. Šis įrankis leidžia konfigūruoti PS3 valdiklį nenaudojant „MotionJoy“. Šią nuorodą galite nemokamai atsisiųsti „Better DS3“. Turėsite išgauti programą iš ZIP failo. Išsaugokite programą lengvai pasiekiamoje vietoje.
- „Open Better DS3“. Kairiajame rėmelyje turėtumėte pamatyti savo PS3 valdiklį. Pasirinkite jį sukonfigūruoti.
- Spustelėkite mygtuką „Naujas“ ir pasirinkite „Xinput“. Tai imituos „Xbox 360“ valdiklį, kurį valdo dauguma žaidimų.
- Norėdami automatiškai užpildyti valdiklio funkcijas, spustelėkite pilką „Xbox“ mygtuką. Tai automatiškai susies visus jūsų PS3 valdiklio mygtukus, kad jie atitiktų „Xbox 360“ valdiklį. Vėliau juos galite atlikti meniu „Profilis“.
- Išbandykite kontrolę. Spustelėkite mygtuką „Testuoti“ lango „Profilis“ apačioje ir patikrinkite, ar jūsų valdiklis veikia. Jei jis vibruoja, tada jis veikia normaliai. Dabar valdiklį galite pasirinkti bet kuriame žaidime, palaikančiame „Xbox 360“ valdiklį.
3 metodas iš 4: „PlayStation 4“ valdymas
- Atsisiųskite „DS4Windows“ programinę įrangą. Ši nemokama programinė įranga leidžia greitai prijungti PS4 valdiklį prie „Windows 8“. Jutiklinę plokštę taip pat galite naudoti kaip pelę. „DS4Windows“ galite atsisiųsti iš šios svetainės.
- Ištraukite programą iš ZIP failo. ZIP faile turėtumėte pamatyti „DS4Windows“ ir „DS4Updater“ failus. Ištraukite juos lengvai pasiekiamoje vietoje.
- Paleiskite failą „DS4Windows“. Tai pradės diegimo procesą. Pasirinkite vietą, kurioje profiliai bus išsaugoti.
- Spustelėkite mygtuką „Įdiegti DS4 tvarkyklę“. Tai įdiegs reikiamą DS4 tvarkyklę, kuri neturėtų trukti per ilgai. Praleiskite 2 veiksmą lange „DS4Windows“, nes naudojate „Windows 8“. Tačiau, jei vėliau kyla problemų, grįžkite atgal ir atlikite šį veiksmą.
- Jei nematote šio lango, spustelėkite „Valdiklio / tvarkyklės sąranka“.
- Prijunkite savo PS4 valdiklį prie kompiuterio. Prijunkite jį tiesiai prie kompiuterio USB prievado. Išorinis USB šakotuvas gali nepakankamai maitinti valdiklį.
- Konfigūruokite savo profilį. Pagal numatytuosius nustatymus valdiklis susietas su „Xbox 360“ valdikliu. Norėdami redaguoti PS4 valdiklio mygtukus pagal savo pageidavimus, galite naudoti skirtuką „Profiliai“.
- Išbandykite savo valdymą žaidime. Įkelkite žaidimą, palaikantį „Xbox 360“ valdiklį. Jūsų „PS4“ valdiklis turėtų veikti taip pat, kaip ir „Xbox 360“ valdiklis.
- Kai kurie žaidimai palaiko PS4 valdymą, nereikia įdiegti „DS4Windows“. Jei taip, gali kilti problemų naudojant šią programinę įrangą. Tokiu atveju dešiniuoju pelės mygtuku spustelėkite DS4Windows piktogramą sistemos dėkle ir pasirinkite „Slėpti DS4Windows“.
4 metodas iš 4: bendras USB valdymas
- Įdiekite visus įtrauktus tvarkykles (jei tokių yra). Jei valdiklyje yra diegimo kompaktinis diskas, įdėkite jį prieš prijungdami prie kompiuterio. Iš anksto įdiegę tvarkykles, galite išvengti klaidų, su kuriomis „Windows“ gali susidurti nustatydama valdiklį. Ne su visais valdikliais yra įdiegimo kompaktinis diskas, tačiau „Windows“ turėtų galėti automatiškai įdiegti tvarkykles.
- Prijunkite valdiklį prie kompiuterio. Jei ankstesniame žingsnyje neįdiegsite jokių tvarkyklių, „Windows 8“ įdiegs bendrą tvarkyklę. Tai turėtų įvykti automatiškai.
- Atidarykite meniu „Žaidimų valdikliai“. Atidarykite meniu Pradėti ir įveskite „joy.cpl“. Rezultatų sąraše pasirinkite „joy.cpl“.
- Pasirinkite valdiklį ir spustelėkite mygtuką "Ypatybės". Tai leis jums išbandyti valdiklį ir sukonfigūruoti mygtukų funkciją. Norėdami patikrinti visas funkcijas, spustelėkite mygtuką „Kalibruoti“. Dabar galite naudoti bendrą USB valdiklį visuose jį palaikančiuose žaidimuose.