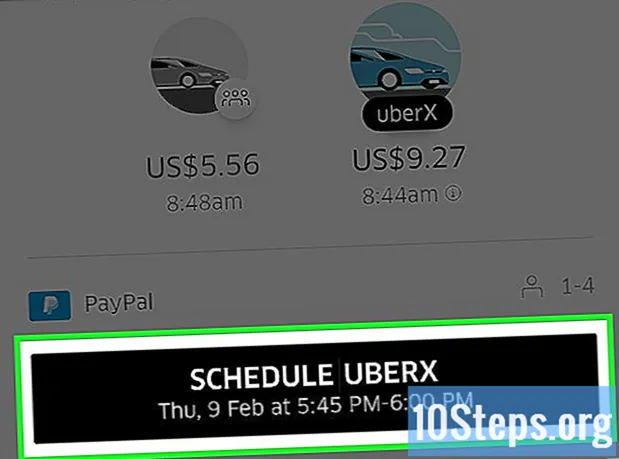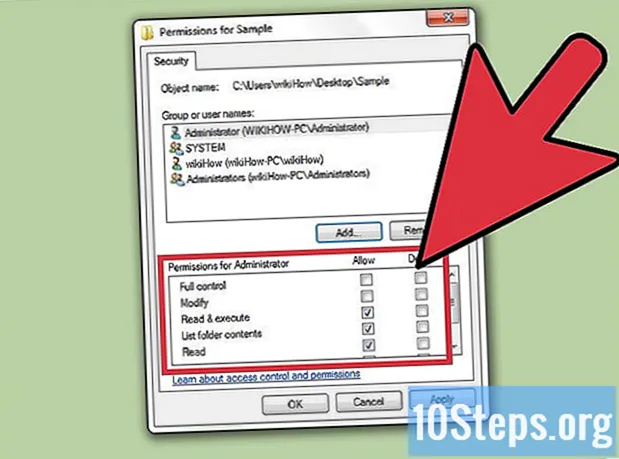Turinys
Yra keli veiksmingi būdai, kaip perjungti skirtukus iš „Google Chrome“ naršyklės, nepriklausomai nuo to, ar naudojate juos kompiuteryje, ar mobiliajame įrenginyje. Vartotojams, kurie mėgsta atidaryti kelis skirtukus kompiuteryje, visada pravartu išmokti „gudrybių“, kad jas būtų lengviau naudoti, pvz., Taisyti arba atidaryti ką tik uždarytą skirtuką.
Žingsniai
1 iš 3 būdas: „Google Chrome“ skirtukų perjungimas kompiuteriams
Pereikite prie kito skirtuko. Paspauskite „Ctrl“ + „Tab“ klavišus, kad lange pamatytumėte kitą skirtuką (dešinėje nuo dabartinio; jei jis jau yra paskutinis, grįšite į pirmąjį iš kairės į dešinę). Tai veikia „Windows“, „Mac“, „Chromebook“ ar „Linux“, tačiau kai kurios operacinės sistemos turi papildomų parinkčių:
- Jei norite, naudokite klavišą „Ctrl“ + „PgDn“; „MacBooks“ paspauskite Fn + „Control“ + rodyklę žemyn.
- „Mac“ sistemoje galite naudoti „Command“ + „Option“ + rodyklę dešinėn. Aukščiau pateiktuose universaliuose šaukiniuose pakeiskite „CTRL“ į „Valdymas“ (kaip paprastai rašoma „Mac“).

Grįžkite į ankstesnį skirtuką. Paspauskite „Ctrl“ + „Shift“ + „Tab“, kad grįžtumėte į ankstesnį skirtuką (į kairę nuo dabartinio). Jei jis jau yra pirmame (iš kairės į dešinę), rodomas tas, kuris yra dešinėje.- Kitas variantas yra naudoti klavišus „Ctrl + PgUp“; „MacBooks“ paspauskite Fn + „Control“ + rodyklę aukštyn.
- „Mac“ sistemoje galite naudoti „Command“ + „Option“ + rodyklę kairėn.

Perjungti į konkretų skirtuką. Nuoroda keičiasi priklausomai nuo jūsų operacinės sistemos:- „Windows“, „Chromebook“ ir „Linux“ naudokite „Ctrl + 1“, kad eitumėte į pirmąjį lango skirtuką (tolimajame kairiajame kampe). „Ctrl + 2“ rodys antrą skirtuką ir tt, kol „Ctrl + 8“.
- „Mac“ sistemoje tiesiog įveskite „Command + 1“ (galioja iki „Command + 8“).

Perjungti į paskutinį skirtuką. Norėdami pasiekti jį, kuris yra dešinėje pusėje (nepriklausomai nuo to, kiek jų atidaryta), naudokite klavišą „Ctrl + 9.“ „Mac“ kompiuteryje pakeiskite jį „Command + 9“.
2 iš 3 būdas: „Chrome“, skirto mobiliesiems, skirtukų perjungimas
Perjunkite išmaniojo telefono skirtukus „Chrome“. Bet kuriame „Android“ ar „iOS“ įrenginyje atlikite šiuos veiksmus:
- Palieskite skirtuko apžvalgos piktogramą. Tai yra kvadratas su numeriu „Android“ 5 ir naujesnėse versijose ir dviem sutampančiomis aikštėmis „iPhone“. 4 ar senesnės versijos „Android“ versijose piktograma bus kvadratas arba du sutampantys stačiakampiai.
- Naršykite vertikaliai per skirtukus.
- Palieskite tą, kurį norite peržiūrėti.
Jei norite, galite braukti pirštu per ekraną. Daugelyje „Android“ ir „iOS“ išmaniųjų telefonų modelių „Chrome“ perjungia skirtukus gestais:
- Jei norite greitai pakeisti vadovus, „Android“ įrenginyje slinkite pirštu horizontaliai ekrano viršuje esančioje įrankių juostoje. Jei norite, vilkite vertikaliai, kad atidarytumėte skirtuko rodinį.
- „IOS“ įrenginyje uždėkite pirštą ant kairiojo arba dešiniojo ekrano krašto ir slinkite pirštu į ekrano vidurį.
Tai taip pat įmanoma padaryti planšetiniuose kompiuteriuose ir „iPad“ įrenginiuose. Planšetiniuose kompiuteriuose naršyklėje turėtų būti rodomi visi atidaryti skirtukai ekrano viršuje, taip pat ir kompiuteryje. Tiesiog palieskite skirtuką, kurį norite peržiūrėti.
- Norėdami pertvarkyti vadovus, paspauskite ir palaikykite pirštą ant vieno iš vadovų pavadinimo ir vilkite kairėn arba dešinėn.
3 iš 3 metodas: Mokymasis kitų nuorodų ir gudrybių
Atidarykite uždarytus kreipiklius. „Windows“, „Chromebook“ ar „Linux“ paspauskite „Ctrl“ + „Shift“ + T, kad atidarytumėte neseniai uždarytą skirtuką. „Mac“ sistemoje naudokite klavišus „Command“ + „Shift“ + T.
- Galite naudoti šią komandą, kad vėl atidarytumėte paskutinius dešimt uždarytų skirtukų.
Atidarykite nuorodas naujame skirtuke fone. Laikydami nuspaustą „Ctrl“ spustelėkite mygtuką, norėdami atidaryti jį kitame skirtuke nežiūrėdami. „Mac“ laikykite nuspaudę „Command“.
- Jei norite, laikykite nuspaudę „Shift“, kad atidarytumėte jį naujame lange.
- Norėdami atidaryti saitą naujame skirtuke ir jau jį peržiūrėti, naudokite „Ctrl“ + „Shift“ arba „Command“ + „Shift“ („Mac“).
Pritvirtinkite vadovus, kad sutaupytumėte vietos. Dešiniuoju pelės mygtuku spustelėkite skirtuko pavadinimą ir pasirinkite „Prisegti skirtuką“; ji bus sumažinta iki piktogramos dydžio ir bus kairėje visų skirtukų pusėje, kol pasirinksite ją dešiniuoju mygtuku ir pasirinksite „Atsegti skirtuką“.
- Tie, kurie neturi dviejų mygtukų pelės, gali laikyti „Ctrl“ spustelėdami arba įgalinti dviejų pirštų paspaudimus valdymo skydelyje.
Uždarykite kelis skirtukus vienu metu, dešiniuoju pelės mygtuku spustelėdami vieno pavadinimą ir pasirinkdami „Uždaryti kitus skirtukus“. Visi bus ištrinti, išskyrus tą, kurį žiūrite. Pasirinkite „Uždaryti skirtukus dešinėje“, jei norite ištrinti tik tuos, kurie yra dešinėje nuo dabartinio. Pavertus tai įpročiu, vartotojams, atidariusiems skirtukus, gali būti sutaupyta daug laiko, ir tai trukdo naršyti.
Patarimai
- Norėdami perjungti skirtukus naudodami pelę, tiesiog spustelėkite norimą skirtuką naršyklės lango viršuje.
Įspėjimai
- Spustelėdami skirtuką, nedarykite to per „X“, kitaip jį uždarysite.
- Daugelyje išmaniųjų telefonų ir planšetinių kompiuterių atviruose skirtukuose yra apribojimas. Kai pasieksite limitą, turėsite uždaryti kai kuriuos, kad galėtumėte pasiekti naujus.