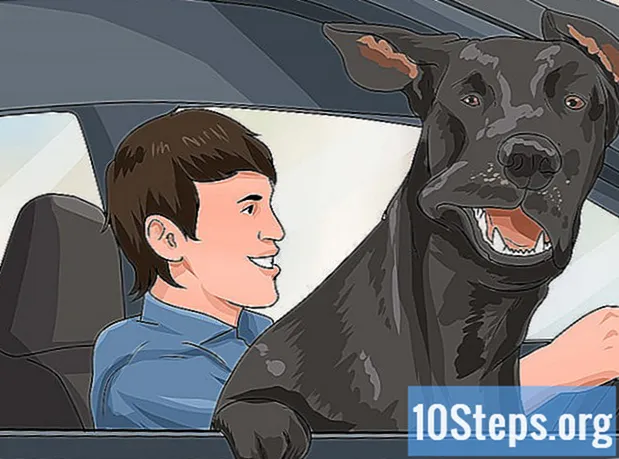Turinys
Kiti skyriai„Photoshop Action“ yra įrankių grupė, kuri „įrašo“ tam tikra tvarka. Tada veiksmus galima „žaisti“ „Photoshop“ vienu paspaudimu ar klavišų kombinacija. Jei pastebėsite, kad dažnai naudojate tuos pačius įrankius, išmokę įrašyti, valdyti ir paleisti „Photoshop“ veiksmus, sutaupysite nuo pakartotinių užduočių atlikimo ateityje.
Žingsniai
1 metodas iš 2: savo veiksmo kūrimas
Atidarykite failą „Photoshop“. Jei dažnai kartojate „Photoshop“ operacijų rinkinį, sukurkite veiksmą, kad ateityje sutaupytumėte laiko. Pirmiausia atidarykite vaizdą, kuriam atliksite operacijų rinkinį (pvz., Naudosite kaukes, filtrus, tipą ir kt.).

Išsaugokite vaizdą kaip kopiją. Verta dirbti su vaizdo kopija, kad neperrašytumėte vaizdo su klaida.- Spustelėkite meniu „Failas“ ir pasirinkite „Išsaugoti kaip“.
- Pažymėkite varnelę šalia „Kaip kopija“.
- Spustelėkite „Išsaugoti“.

Rodyti skydelį Veiksmai. Jei „Photoshop“ nematote skydelio, pažymėto „Veiksmai“, paspauskite F9 („Windows“) arba ⌥ Variantas+F9 ją paleisti.- Skydo „Veiksmai“ dydį galite padidinti vilkdami jo apatinį dešinįjį kampą žemyn arba į dešinę.

Spustelėkite piktogramą „Sukurti naują veiksmą“. Ši piktograma, suformuota kaip kvadratinis popieriaus lapas su užlenktu kampu, rodoma skydelyje Veiksmai šalia piktogramos Šiukšliadėžė. Pasirodys dialogo langas „Naujas veiksmas“.- Taip pat galite spustelėti meniu viršutiniame dešiniajame skydelyje „Veiksmai“ ir pasirinkti „Naujas veiksmas…“
Pasirinkite veiksmo pavadinimą. Lauke „Pavadinimas“ įveskite naujo veiksmo pavadinimą. Naudokite ką nors, kas atgaivins jūsų atmintį apie veiksmo veiksmus.
- Pvz., Jei kuriate veiksmą, kad sumažintumėte vaizdą iki konkretaus dydžio ir konvertuotumėte jį į pilkos spalvos skalę, galite pavadinti veiksmą „Susitraukti ir pilkai masto“.

Pasirinkite funkcijos klavišą. Norėdami priskirti veiksmą, galite priskirti raktą arba raktų kombinaciją (pvz., F3, Alt + F2 ir kt.). Šis veiksmas yra neprivalomas, nes veiksmą taip pat galite paleisti skydelyje Veiksmai.- Išskleidžiamajame meniu Funkcijos raktas pasirinkite raktą.
- Jei norite, pažymėkite varnelę šalia „Shift“, „Command“, „Control“ ir kt., Kad nurodytumėte konkretų klavišų derinį (o ne tik vieną funkcinį klavišą).

Norėdami pradėti įrašyti veiksmą, spustelėkite „Įrašyti“. Spustelėję šį mygtuką būsite „įrašymo“ režime. Kol esate šiame režime, kiekviena atlikta „Photoshop“ operacija bus pridėta prie Veiksmo eilės tvarka. Įrašant veiksmus reikia atsiminti keletą nykščio taisyklių:- Įrašydami komandą „Išsaugoti kaip“, neįveskite naujo failo pavadinimo. Jei tai padarysite, naujas failo pavadinimas bus taikomas kiekvienam vaizdui, kuriam pritaikysite veiksmą. Vietoj to, tiesiog eikite į kitą aplanką ir išsaugokite jį tuo pačiu pavadinimu.
- Ne visos dabar įrašomos funkcijos gali būti taikomos visiems vaizdams. Pvz., Jei šiame veiksme naudosite „Spalvų balansą“, tai neturės jokio poveikio, kai paleisite jį į pilkos spalvos vaizdą.

Atlikite komandas, kurias norite pakartoti. Štai pavyzdys, kaip įrašyti veiksmą, kurio dydis yra 300 x 300 pikselių 72 taškų colyje (taškų colyje):- Atidarykite „Image“ meniu ir pasirinkite „Image Size“.
- Pašalinkite varnelę iš langelio „Apriboti proporcijas“.
- Kiekvieną išskleidžiamąjį meniu šalia „Plotis“ ir „Aukštis“ nustatykite į „Pikseliai“, jei jie dar nėra nustatyti.
- Laukelyje „Plotis“ įveskite „300“.
- Laukelyje „Aukštis“ įveskite „300“.
- „Resolution“ laukelyje įveskite „72“.
- Įsitikinkite, kad šalia „Skiriamoji geba“ pasirinkta „Pikseliai / colis“.
- Spustelėkite „Gerai“.
Nustokite įrašyti veiksmą. Baigę atlikti visas norimas komandos komandas, spustelėkite mygtuką Sustabdyti (skydelyje Veiksmai tamsiai pilkas kvadratas).
- Norėdami pridėti daugiau veiksmų, įsitikinkite, kad Veiksmai yra pažymėti skydelyje Veiksmai ir spustelėkite raudoną mygtuką „Įrašyti“ (apskritimą), kad įrašytumėte.
- Jei nemanote, kad tinkamai užfiksavote veiksmą, dešiniuoju pelės mygtuku spustelėkite veiksmo pavadinimą ir pasirinkite „Įrašyti dar kartą“.

Adamas Kealingas
Profesionalus fotografas Adamas Kealingas yra profesionalus fotografas, įsikūręs Ostine, Teksase. Jis specializuojasi bendrų vestuvių, paskirties vestuvių ir sužadėtuvių fotosesijose. Adomas turi daugiau nei 11 metų fotografavimo patirtį. Jo kūryba buvo pristatyta „Green Wedding Shoes“, „Style Me Pretty“, „Once Wed“ ir „Snippet Ink“. Jo kūryba pelnė daugybę apdovanojimų kartu su „Bebaimiais fotografais“ ir „Vestuvių fotografijos meistrais“.
Adamas Kealingas
Profesionalus fotografasEksperto gudrybė: Jei pastebėsite, kad pakartotinai atliekate daugybę skirtingų veiksmų atlikdami įvairius nuotraukų redagavimo veiksmus, sukurkite kelis skirtingus veiksmus ir pažymėkite juos etiketėmis, kad galėtumėte greitai redaguoti būsimas nuotraukas. Pvz., Galite atlikti veiksmą, kai nuotraukos yra silpnos arba fotografuojamos blykste.
Veiksmų skydelyje peržiūrėkite veiksmo veiksmus. Spustelėkite rodyklę šalia naujo veiksmo, kad išplėstumėte visus veiksmus.
- Jei norite pakeisti kurį nors iš veiksmo parametrų, dukart spustelėkite veiksmą, kad paleistumėte susietą skydą.
- Veiksmo veiksmus galite pertvarkyti vilkdami jo pavadinimą į kitą sąrašo vietą.
- Norėdami ištrinti veiksmo veiksmą, vieną kartą spustelėkite jį, kad jį pasirinktumėte, tada spustelėkite piktogramą Šiukšliadėžė.
2 metodas iš 2: Veiksmo vykdymas
Atidarykite vaizdą, kuriame norite paleisti veiksmą. „Photoshop Action“ yra užduočių grupė, „įrašyta“ eilės tvarka. Tada veiksmas gali būti vykdomas vienu paspaudimu arba klavišų kombinacija. Jei norimas vykdyti veiksmas atveria vaizdą, galite praleisti šį veiksmą.
Rodyti skydelį Veiksmai. Jei „Photoshop“ nematote skydelio, pažymėto „Veiksmai“, paspauskite F9 („Windows“) arba ⌥ Variantas+F9 ją paleisti.
- Skydo „Veiksmai“ dydį galite padidinti vilkdami jo apatinį dešinįjį kampą žemyn arba į dešinę.
- Norėdami išplėsti veiksmo veiksmų sąrašą, spustelėkite trikampį šalia jo pavadinimo.
Sukurkite dabartinio vaizdo momentinę nuotrauką. Šis veiksmas yra neprivalomas, tačiau bus naudingas, jei jums reikės „anuliuoti“ veiksmą. Kitu atveju norint anuliuoti veiksmą reikia anuliuoti kiekvieną veiksmą atskirai.
- Veiksmų skydelyje spustelėkite skirtuką „Istorija“.
- Spustelėkite piktogramą „Sukurti naują vaizdą“ (fotoaparatas).
- Spustelėkite skirtuką „Veiksmai“, kad grįžtumėte į skydelį „Veiksmai“.
Vykdykite veiksmą. Kai „paleidžiate“ veiksmą, visi įrašyti veiksmai bus vykdomi „Photoshop“. Tai galima padaryti keliais būdais:
- Veiksmų skydelyje pasirinkite veiksmą ir spustelėkite „Groti“.
- Paspauskite priskirtą klavišą arba klavišų kombinaciją, kurią nustatėte veiksmui (jei taikoma).
Atkurkite tik dalį veiksmo. Veiksme galite atlikti tik vieną veiksmą, o ne visą veiksmą.
- Pirmiausia spustelėkite trikampį šalia veiksmo pavadinimo, kad peržiūrėtumėte visų veiksmo veiksmų sąrašą.
- Spustelėkite norėdami pasirinkti tą veiksmą, kurį norite paleisti.
- Spustelėkite mygtuką Leisti (trikampis, nukreiptas į dešinę).
Anuliuoti veiksmą. Galite anuliuoti veiksmą dviem būdais:
- Jei padarėte momentinę nuotrauką prieš vykdydami veiksmą, skydelyje „Veiksmai“ spustelėkite skirtuką „Istorija“ ir sąraše pasirinkite pirmąjį vaizdą (momentinę nuotrauką).
- Paspauskite „Ctrl“+⇧ „Shift“+Z („Windows“) arba ⌥ Variantas+⌘ komanda+Z („Mac“), jei norite anuliuoti paskutinį veiksmo veiksmą. Turite toliau vykdyti šią komandą, kol visi veiksmo veiksmai bus anuliuoti.
Bendruomenės klausimai ir atsakymai
Kaip gauti „Photoshop 6“, kad leistų mesti nuotraukas, kad būtų koliažas?
Atidarykite kiekvieną paveikslėlį „Photoshop“, tada pakeiskite jo dydį iki tokio dydžio, kokio norite, kad jis būtų jūsų koliaže. Tada pasirinkite paveikslėlio dalį, kurią norite rodyti koliaže, ir paspauskite „Ctrl-C“ („Windows“) arba „cmd-c“ („Mac“), kad nukopijuotumėte pasirinkimą. Tada eikite į koliažo vaizdą ir spustelėkite Ctrl-V arba Cmd-V, kad jį įklijuotumėte. Įklijuotą paveikslėlį galėsite nuvilkti į pasirinktą vietą ir tada pasukti „transformuoti“ norėdami jį pasukti ar kitaip juo manipuliuoti.
Patarimai
- Prieš įrašant gali būti naudinga užsirašyti veiksmus, kurių jums reikia veiksme.
- Neįmanoma įrašyti tapybos ant atvaizdo.
Kiekvieną dieną „wikiHow“ stengiamės suteikti jums prieigą prie instrukcijų ir informacijos, kuri padės jums gyventi geriau, nesvarbu, ar tai jus saugiau, sveikiau ar geresnę savijautą. Dabartinės visuomenės sveikatos ir ekonomikos krizės metu, kai pasaulis keičiasi dramatiškai ir mes visi mokomės ir prisitaikome prie kasdienio gyvenimo pokyčių, žmonėms „wikiHow“ reikia labiau nei bet kada. Jūsų parama padeda „wikiHow“ sukurti išsamesnį iliustruotą straipsnį ir vaizdo įrašą ir pasidalinti savo patikimo prekės ženklo mokomąja medžiaga turiniu su milijonais žmonių visame pasaulyje. Apsvarstykite galimybę šiandien prisidėti prie „wikiHow“.