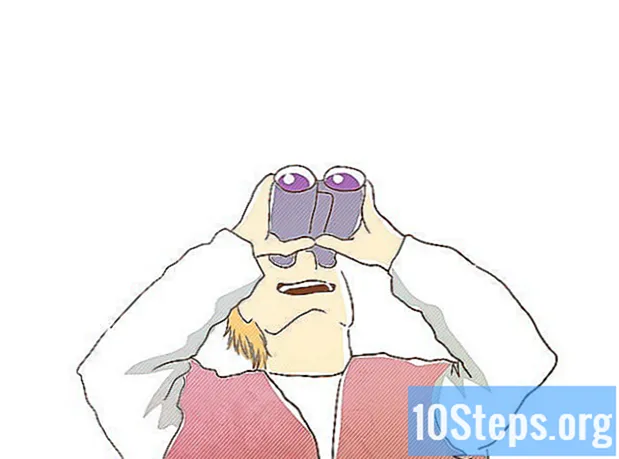Turinys
Šiame straipsnyje: Atnaujinkite „iPadUpdate“ naudodami „iTunesReferences“
Atnaujinę „iPad“ galite pasiekti geriausias ir naujausias funkcijas. „Apple“ padarė šį atnaujinimo procesą paprastą ir suprantamą. Neatsilikite, kai rinkoje pasirodys nauji „diOS“ atnaujinimai. Vykdykite šį vadovą ir sužinokite, kaip atnaujinti „iPad“.
etapai
1 būdas Atnaujinkite iš „iPad“
-

Išsaugokite savo „iPad“. Daugeliu atvejų atnaujinant duomenys neprarandami ir parametrai. Tačiau kartais viskas klostosi ne taip, todėl prieš pradėdami naujinimą įsitikinkite, kad padarėte atsarginę kopiją. -

Prijunkite „iPad“ prie energijos šaltinio. Diegimas gali užtrukti šiek tiek laiko. Norėdami išvengti problemų, kurios gali kilti, jei jūsų „iPad“ išsijungia atnaujinimo metu, naudokite įkroviklį į lizdą. -

Prisijunkite prie belaidžio tinklo. „DiOS“ atnaujinimai yra labai sunkūs, todėl, norėdami išvengti galimų papildomų išlaidų, palyginti su belaidžiu tinklu, susijusiu su jūsų mobiliojo ryšio planu, prisijunkite prie „Wi-Fi“, kad atnaujintumėte. Vykdykite šį vadovą norėdami sužinoti, kaip prijungti „iPad“ prie tinklo. -

Ieškokite atnaujinimo. Atidarykite programinės įrangos atnaujinimo įrankį Nustatymai, spustelėdami bendras ir pasirenkant programinė įranga.- Jei virš programos piktogramos pasirodo raudonas ženkliukas Nustatymai, tai reiškia, kad yra atnaujinimas.
-
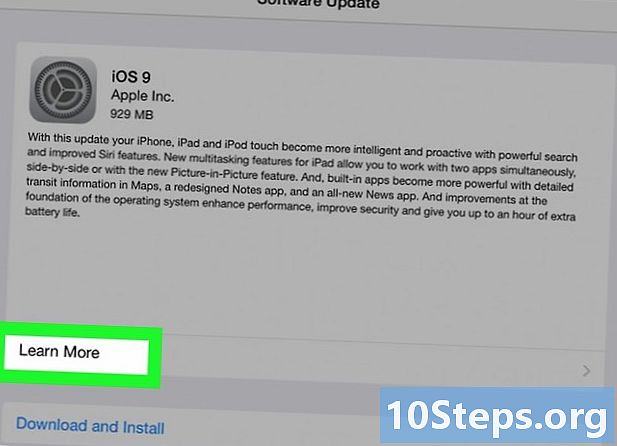
Išnagrinėkite galimus atnaujinimus. Skyriuje turėtų būti rodomi galimi atnaujinimai Programinės įrangos atnaujinimas, Galite spustelėti Sužinokite daugiau norėdami pamatyti išsamią informaciją apie naujinį ir sužinoti, kas su juo pasikeis. Jei praėjo šiek tiek laiko nuo tada, kai neatnaujinote, greičiausiai pamatysite kelis atnaujinimus.- Ne visus atnaujinimus galima įdiegti naudojant OTA (belaidį) procedūrą. Jei norėdami įdiegti naujinimą turite naudoti „iTunes“, vadovaukitės šiuo metodu.
-

Atlaisvinkite vietą. Kai kurie programinės įrangos atnaujinimai yra sunkūs ir reikalauja daug laisvos vietos jūsų „iPad“. Pvz., Norint atnaujinti į „iOS 8“, įrenginyje reikia iki 6 Gb laisvos vietos. Jei norite atnaujinti tiesiogiai iš „iPad“, jame turi būti tiek daug laisvos vietos. Jei nenorite ištrinti visų failų, kad būtų vietos atnaujinti, perskaitykite kitą skyrių, kuriame rasite naujinius. per „iTunes“, kuriai nereikia papildomos vietos jūsų „iPad“. -

Atsisiųskite naujinį. Kad galėtumėte įdiegti naujinį, turite jį atsisiųsti į savo įrenginį. Paspauskite mygtuką parsisiųsti norėdami pradėti diegimo programos atsisiuntimą. Atsižvelgiant į jūsų interneto ryšio dydį ir greitį, atsisiuntimas gali šiek tiek užtrukti.- Kad galėtumėte atsisiųsti atnaujinimo failus, įrenginyje turite turėti pakankamai vietos. Jei gausite pasakymą, kad jūsų „iPad“ nepakanka atminties, turėsite ištrinti kai kuriuos failus, kad padarytumėte vietos arba atnaujintumėte naudodami „iTunes“, naudodami šį metodą.
-

Įdiekite naujinimą. Kai atsisiuntimas bus baigtas, mygtukas parsisiųsti bus pakeistas Įdiekite dabar, Spustelėkite jį, kad pradėtumėte diegimo procesą. Diegimas prasidės ir galėsite stebėti jo raidą progreso juostoje.- Priklausomai nuo įdiegto naujinimo, po įdiegimo gali tekti dar kartą prisijungti naudojant „Apple ID“.
2 būdas - atnaujinimas naudojant „iTunes“
-

Įsitikinkite, kad naudojate naujausią „diTunes“ versiją. Norėdami atsisiųsti „iPad“ programinės įrangos naujinį, turite turėti turimą naujausią versiją. -

Išsaugokite savo „iPad“. Daugeliu atvejų atnaujinant duomenys neprarandami ir parametrai. Tačiau kartais viskas klostosi ne taip, todėl prieš pradėdami naujinimą įsitikinkite, kad pasidarėte atsargines „iPad“ atsarginę kopiją. -

Prijunkite „iPad“ prie kompiuterio. Norėdami tai padaryti, naudokite USB kabelį, kurį gavote kartu su savo „iPad“. „iTunes“ turėtų automatiškai atsidaryti prijungus „iPad“. Jei taip nėra, atidarykite „iTunes“. -

Meniu pasirinkite „iPad“ periferiniai. Šis meniu yra viršutiniame dešiniajame „diTunes“ lango kampe. Jei jūsų „iPad“ nerodoma šiame skyriuje, pabandykite jį paleisti iš naujo. -
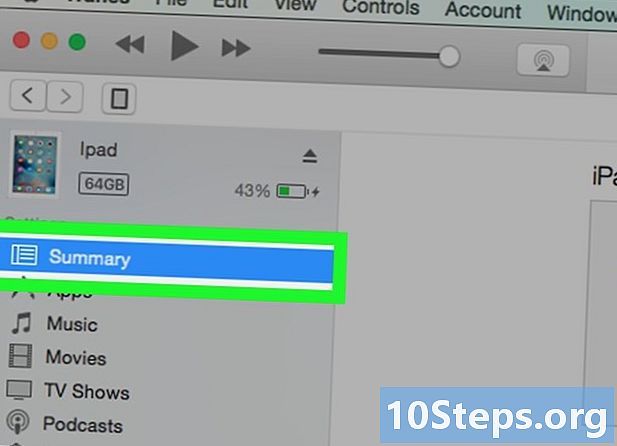
Spustelėkite skirtuką santrauka. Suraskite savo įrenginį ir spustelėkite Ieškoti atnaujinimo. Jei yra atnaujinimo, „iTunes“ paklaus, ar norite jį atsisiųsti ir įdiegti. -

Atsisiųskite ir įdiekite naujinimą. Spustelėkite Atsisiųsti ir atnaujinti. „iTunes“ automatiškai pradės atsisiųsti atnaujinimą ir įdiegs jį iškart po jo atsisiuntimo. Visą atsisiuntimo ir diegimo laiką palikite „iPad“ prijungtą prie tinklo.- Viso proceso metu „iTunes“ turi būti prisijungę prie interneto.