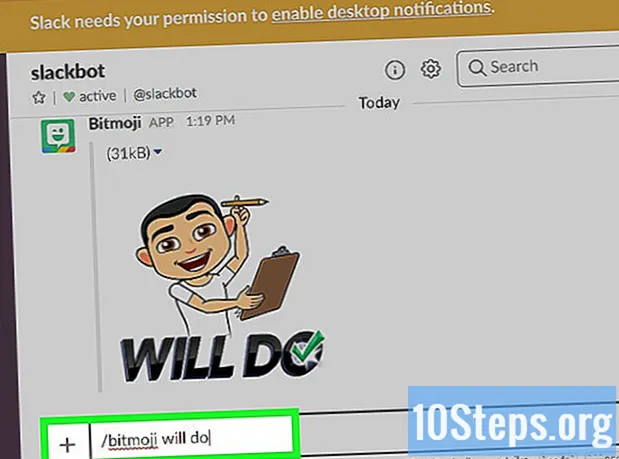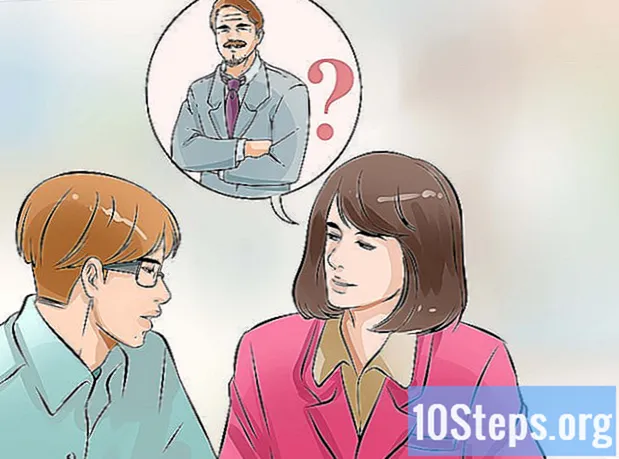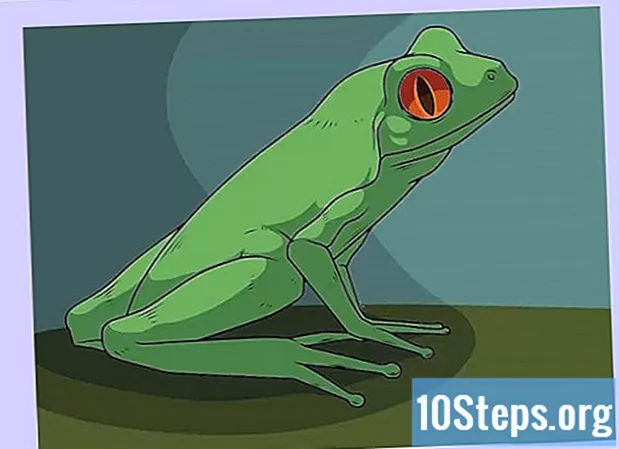Turinys
- etapai
- 1 metodas „Wi-Fi One“ naudojimas
- 2 metodas Naudokite „Windows 10“
- 3 metodas „macOS“ naudojimas
- 4 būdas Naudokite „Windows 7“ ir „8“
Jei naudojate „Windows“, vos keliais paspaudimais galite savo nešiojamąjį kompiuterį paversti belaidžio prieigos tašku. Norėdami tai padaryti, egzistuoja skirtingi metodai ... Galite naudoti nemokamą ir intuityvų „Wi-Fi One“ arba, jei turite jubiliejinį „Windows 10“ atnaujinimą, eikite tiesiai per operacinėje sistemoje integruotus įrankius. „MacOS“ kompiuteriai gali bendrinti laidinį ryšį kaip „Wi-Fi“ tinklą su įmontuotais įrankiais. Taip pat galite, jei naudojate kompiuterį, kuriame veikia „Windows 7“ ar 8, nemokama programa, vadinama „Virtual Router“, leis sukurti belaidį prieigos tašką.
etapai
1 metodas „Wi-Fi One“ naudojimas
- Patikrinkite savo „Windows“ versiją. Turite turėti aukštesnę nei Vista „Windows“ versiją („Windows 7“, 8.1 ar 10). Norėdami tai padaryti, vienu metu paspauskite klavišus ⊞ Laimėk ir R, Langas atlikti souvre. įveskite priekį winver, tada paspauskite mygtuką ↵ Įveskite, Jei viršuje rodoma versija yra 7, 8 (arba 8.1) arba 10, pereikite prie kito veiksmo. Jei ne, išbandykite kitą metodą.
- Eikite į svetainęIPS atsisiųsti „Wi-Fi One“. Norėdami tai padaryti, spustelėkite mygtuką Atsisiųskite „Wi-Fi One 2.0.0“.
- Palaukite, kol atsisiuntimas bus baigtas. Baigę atsisiųsti, atidarykite diegimo programą dukart spustelėdami atsisiųsto failo piktogramą. Atlikite diegimo veiksmus ...
- Paleiskite programą. Baigę diegti, atidarykite „Wi-Fi One“ (reikia administratoriaus teisių).
- Spustelėkite Naujas tinklas ir atlikite tinklo kūrimo veiksmus.
- Kai atsidaro dialogo langas, kuriame klausiama, ar norite paleisti priglobtą „Wi-Fi“ tinklą dabar, spustelėkite taip.
-

Dabar jūsų kompiuteris transliuoja visiems prieinamą „Wi-Fi“ signalą!
2 metodas Naudokite „Windows 10“
-
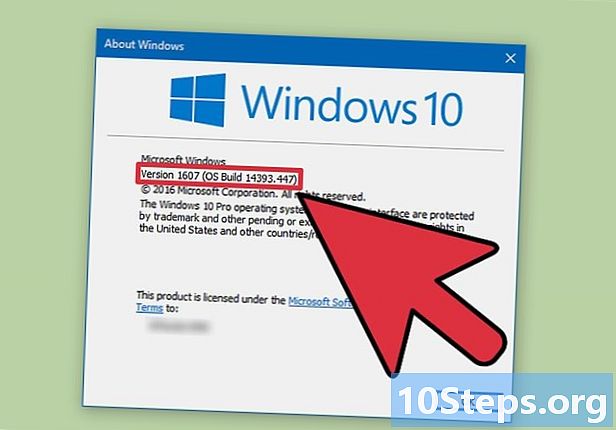
Patikrinkite savo „Windows 10“ versiją. „Windows 10“ jubiliejaus atnaujinimas (1607 versija) pristatė galimybę paversti „Windows 10“ pagrįstą kompiuterį belaidžiu prieigos tašku be papildomos programinės įrangos ar raginimų.- Spustelėkite mygtuką pradžia arba paspauskite ⊞ Laimėk.
- tipas winver paieškos laukelyje paspauskite įrašas.
- Patikrinkite savo operacinės sistemos versiją. Turite turėti 1607 ar naujesnę versiją.
-
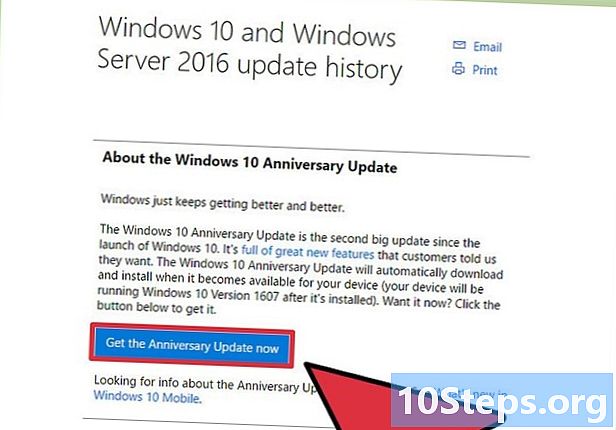
Įdiekite „Windows 10“ jubiliejaus atnaujinimą. Jei jūsų „Windows 10“ versija yra senesnė nei 1607, pradėkite ją atnaujindami. Šis atnaujinimas nemokamas, tačiau atsisiuntimas gali trukti nuo pusvalandžio iki vienos valandos. Eikite į „Windows 10“ atnaujinimo puslapį ir spustelėkite mygtuką Gaukite gimtadienio naujinį dabar, Vykdykite instrukcijas norėdami atsisiųsti ir įdiegti naujinimą. -

Paspauskite arba spustelėkite mygtuką pradžia. Įdiegę gimtadienio naujinį, galėsite pasiekti belaidžio prieigos taško nustatymus iš įkrovos meniu.- Atkreipkite dėmesį į tai, ką pasirinksite, rizikuodami netyčia atidaryti meniu ieškoti kuris nukreips jus į neteisingą „Nustatymų“ meniu. Būtinai paspauskite arba spustelėkite mygtuką pradžia apatiniame kairiajame ekrano kampe.
-

Paspauskite arba spustelėkite Nustatymai. Ši parinktis yra meniu kairėje pradžia ir atrodo kaip piktograma įpjauto rato pavidalu. -

pasirinkti Tinklas ir internetas. Bus rodomi jūsų ryšio nustatymai. -

Atidarykite parinktį Mobilus belaidis prieigos taškas. Ši parinktis yra kairiajame meniu ir matoma tik tada, kai turite įdiegtą gimtadienio naujinį ir jei turite belaidį interneto adapterį (jį turėtų turėti visi nešiojamieji kompiuteriai). -

Paspauskite arba spustelėkite pokytis. Mobiliojo belaidžio prieigos taško nustatymuose galite pakeisti numatytąjį vardą ir slaptažodį. Pavadinimas pasirodys meniu Galimi tinklai kitų jūsų prietaisų, ir norint prisijungti reikės žodžio.- Svarbu naudoti slaptažodį, kurį sunku atspėti, ypač jei esate viešoje vietoje.
-

Pasirinkite ryšį, kurį norite bendrinti. Jei nešiojamasis kompiuteris yra prijungtas prie interneto per „Wi-Fi“, pasirinkite "Wi-Fi", Jei jis prijungtas kabeliu, pasirinkite "Ethernet". -

Įgalinti ryšio bendrinimą. Slinkite jungikliu puslapio viršuje, kad suaktyvintumėte belaidį prieigos tašką ir leistumėte įrenginiams prisijungti prie interneto iš savo mobiliojo telefono. Galite prijungti iki 8 įrenginių (šie įrenginiai neturės prieigos prie nešiojamojo kompiuterio failų). -

Prijunkite kitus įrenginius. Suaktyvinus belaidį prieigos tašką, prie jo galės prisijungti visi „Wi-Fi“ palaikantys įrenginiai. Prijunkite savo prietaisą prie naujojo prieigos taško kaip ir bet kurį kitą belaidį tinklą. Tinklo pavadinimas bus tas pats, kurį įvedėte anksčiau.- Norėdami pamatyti įrenginių, prijungtų prie jūsų belaidžio prieigos taško, skaičių, eikite į Nustatymai tada Mobilus belaidis prieigos taškas.
3 metodas „macOS“ naudojimas
-

Prijunkite „Mac“ prie interneto. Vienintelis būdas naudoti „Mac“ kaip belaidį prieigos tašką yra prijungti jį prie tinklo per Ethernet. Jei prisijungimui naudosite belaidį adapterį, negalėsite sukurti „Wi-Fi“ tinklo.- Jei jūsų „Mac“ neturi eterneto adapterio, jums reikės USB eterneto rakto.
-

Spustelėkite „Apple“ meniu. „Apple“ meniu yra ekrano viršuje, kairėje. -

pasirinkti Sistemos nuostatos. -

Atidarykite parinktį dalijimasis. Ši parinktis yra paskutinė 3-ajame sistemos nuostatų skyriuje.- jei Sistemos nuostatos neatsidaro pagrindiniame ekrane, spustelėkite Rodyti visus lango viršuje. Tai mygtukas su 12 mažų taškelių.
-

Pažymėkite parinktį Dalijimasis internetu. galimybė Dalijimasis internetu yra paslaugų sąrašo, esančio lango kairėje, apačioje. Dar nepatikrinkite langelio, tiesiog pažymėkite šią parinktį. -

Patraukite meniu žemyn Bendrinkite savo ryšį iš. Bus rodomos skirtingos „Mac“ tinklo jungtys. -
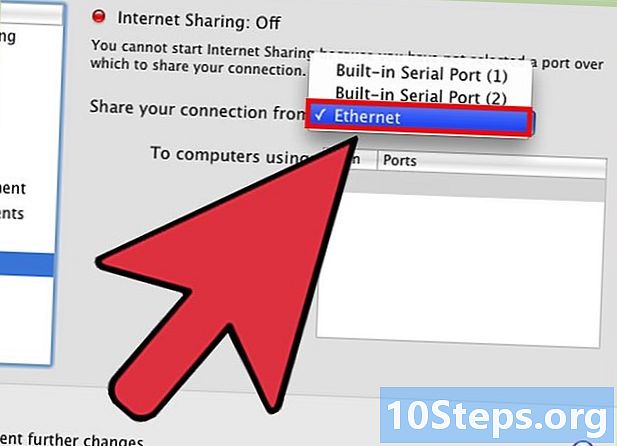
pasirinkti "Ethernet". Ši parinktis leidžia bendrinti Ethernet ryšį su kitais įrenginiais.- galimybė "Ethernet" gali turėti šiek tiek kitokį pavadinimą, atsižvelgiant į jūsų „Mac“ modelį.
- Ši parinktis nebus rodoma, jei prie jūsų kompiuterio neprijungtas Ethernet kabelis. Negalite bevieliu ryšiu dalytis belaidžiu ryšiu.
-

Pažymėkite parinktį "Wi-Fi". Išskleidžiamajame meniu Į kompiuterius per, pažymėkite langelį "Wi-Fi" leisti kitiems įrenginiams prisijungti prie jūsų tinklo per „Wi-Fi“. -

Spustelėkite mygtuką „Wi-Fi“ parinktys. Ši parinktis leis jums pakeisti belaidžio prieigos taško parametrus. -

Įveskite savo tinklo vardą ir slaptažodį. Ši informacija bus reikalinga norint sujungti kitus jūsų įrenginius. -

Pažymėkite langelį šalia Dalijimasis internetu. Tai suaktyvins naują belaidį prieigos tašką jūsų „Mac“, leisdami kitiems įrenginiams prie jo prisijungti. -

Prijunkite kitus įrenginius. Kai belaidis prieigos taškas yra aktyvus, galite jį naudoti norėdami prijungti kitus savo įrenginius. Jis pasirodys galimų tinklų sąraše, o prisijungti prie interneto reikės jūsų sukurto slaptažodžio.- Kiti įrenginiai neturės prieigos prie failų jūsų kompiuteryje.
4 būdas Naudokite „Windows 7“ ir „8“
-

Iki pasimatymo virtualrouter.codeplex.com. „Virtual Router“ yra nemokama atvirojo kodo programa, kuri pavers jūsų nešiojamojo kompiuterio belaidį tinklą „Wi-Fi“ viešosios interneto prieigos tašku. Jums net nereikės atskiro interneto ryšio, kad juo galėtumėte naudotis.- Nepamirškite painioti šios programos su „Virtual Router Plus“, kuri yra pilna reklaminių programų ir gali pakenkti jūsų sistemai. Atsisiųskite tik virtualų maršrutizatorių virtualrouter.codeplex.com.
- „Virtual Router“ neveikia „Windows 10“.
-
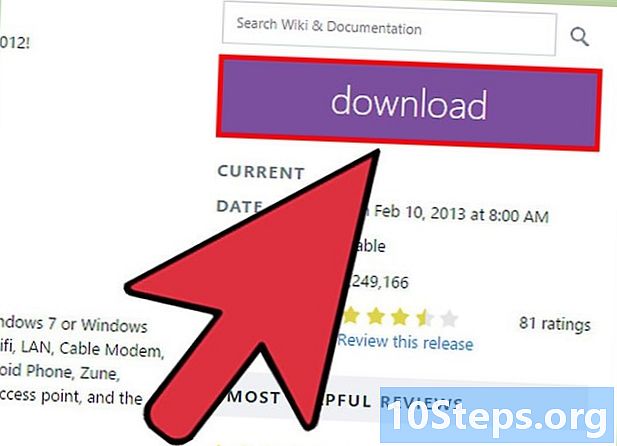
Spustelėkite mygtuką parsisiųsti. Bus atsisiųstas „Virtual Router“ diegimo failas. Procesas turėtų trukti daugiausia kelias minutes. -
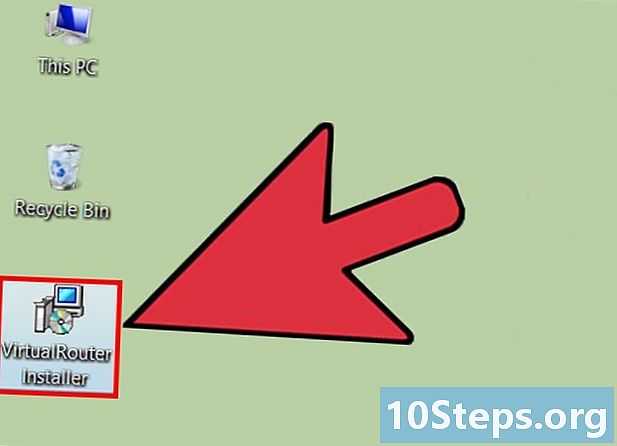
Dukart spustelėkite diegimo failą. Atsisiuntę programą, du kartus spustelėkite ją, kad pradėtumėte diegti „Virtual Router“. Diegimo failas turėtų būti aplanke Siuntiniai arba skyriuje Siuntiniai iš savo naršyklės. -

Vykdykite ekrane pateikiamus nurodymus, norėdami įdiegti „Virtual Router“. Galite išsaugoti numatytuosius nustatymus. -

Spustelėkite meniu pradžia. Įdiegę jį, galėsite paleisti virtualų maršrutizatorių iš įkrovos meniu. -

pasirinkti „Virtual Router Manager“. Neseniai įdiegtos programos yra meniu pradžia. -

Įveskite tinklo pavadinimą. Jei norite, galite pakeisti tinklo pavadinimą (vardą, rodomą kituose įrenginiuose galimų tinklų sąraše). -

Sukurkite slaptažodį. Slaptažodis padės apsaugoti jūsų tinklą nuo nepageidaujamų ryšių. Kitų įrenginių vartotojai turės įvesti šį slaptažodį, kad prisijungtų prie jo. -

Spustelėkite meniu Bendras ryšys. Tai parodys galimus tinklo ryšius. -

Pasirinkite aktyvų tinklo ryšį. Meniu Bendras ryšys, pasirinkite ryšį, kurį nešiojamas kompiuteris naudoja prisijungti prie interneto. Tai leis prijungtiems įrenginiams naudoti jūsų interneto ryšį. -

Spustelėkite Paleiskite virtualų maršrutizatorių. Šis mygtukas suaktyvina naują belaidį prieigos tašką ir leidžia kitiems įrenginiams prie jo prisijungti. -

Prijunkite kitus įrenginius. Įrenginiai, galintys prisijungti prie belaidžio tinklo, naują prieigos tašką matys galimų tinklų sąraše. Pasirinkite tinklą ir įveskite aukščiau sukurtą slaptažodį. Įrenginys galės prisijungti prie jūsų kompiuterio ir prisijungti prie bendro interneto ryšio.- Prijungti įrenginiai neturės prieigos prie failų jūsų kompiuteryje.
-

Sutvarkykite problemas, iškilusias virtualiajame maršrutizatoriuje. „Virtual Router“ nėra oficiali programa, todėl gali būti įvairių dalykų, kurie gali sutrikdyti jo veikimą.- Pabandykite iš naujo paleisti kompiuterį, ypač jei to nepadarėte įdiegę „Virtual Router“.
- Įsitikinkite, kad įdiegtos naujausios jūsų kompiuterio belaidžio adapterio tvarkyklės. Perskaitykite šį straipsnį ir sužinokite daugiau.
- Jei susidūrėte su klaida „Grupės ar išteklių būklė nėra tinkama, kad būtų galima atlikti reikiamą operaciją“, atsisiųskite ir įdiekite „Microsoft“ pateiktą karštąją pataisą.
- Įsitikinkite, kad kompiuteris neveikia naudojant „Windows XP“, „Vista“ ar „Windows 10.“. „Virtual Router“ veikia tik „Windows 7“ ir „Windows 8“ („Windows 7 Starter“ nepalaikoma).
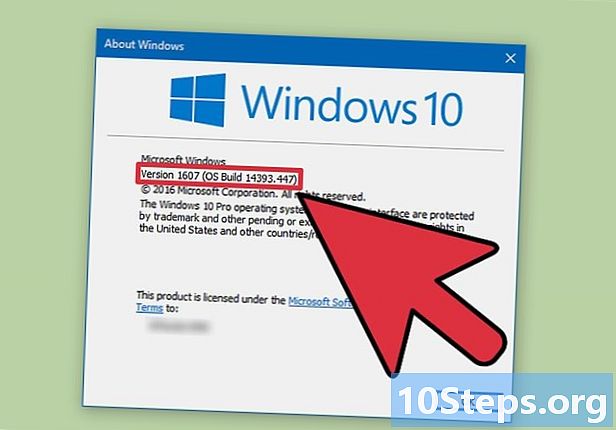
- Nepriklausomai nuo naudojamo metodo, jūsų kompiuteryje turi būti „Wi-Fi“ kortelė, galinti talpinti tinklą! Norėdami patikrinti, ar taip yra, įveskite
netsh wlan parodymų vairuotojaikomandų eilutėje (atidarykite komandų eilutę sistemoje „Windows“) ir paspauskite ↵ Įveskite.
Pamatysite rezultatus.
RezultatasPalaikomas prieglobos tinklas: Taip(arbaPalaikomas prieglobos tinklas: Taip) reiškia, kad jūsų kompiuteris palaiko priglobtus tinklus. Patikrinkite, ar taip yra.