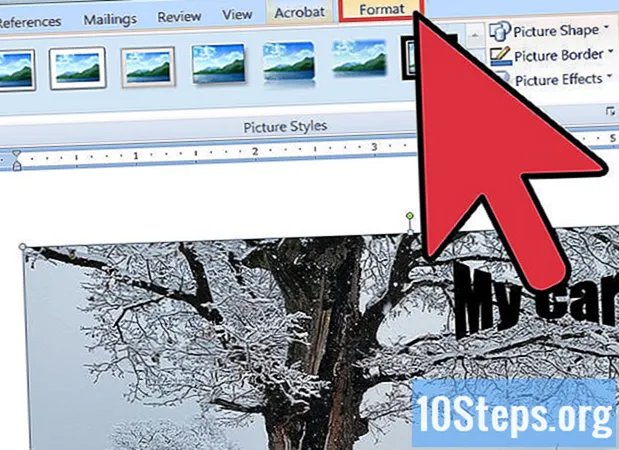Turinys
- etapai
- 1 dalis Atlikite „animacinius kadrus“ pagal kadrą „Flash“
- 2 dalis Animacijos darymas iš vieno taško į kitą (interpoliacija)
- 3 dalis Garso ir muzikos pridėjimas
„Flash“ yra populiariausias animacijos formatas internete ir net kitoms laikmenoms, tokioms kaip televizija. Gana lengva padaryti paprastą „Flash“ animaciją, nes dabartinė animacijos programinė įranga siūlo daugybę įrankių, palengvinančių visą procesą. Jei turite animacinio filmo idėją sukurti „Flash“, galite padaryti eskizą matomą per kelias valandas.
etapai
1 dalis Atlikite „animacinius kadrus“ pagal kadrą „Flash“
-

Gyvo vaizdo animacija. Ši technika laikoma tradiciškiausiu animacijos pagrindu, kai kiekviename kadre yra prieš tai esantis vaizdas, išskyrus tai, kad jis yra šiek tiek modifikuotas. Kai kadrai rodomi vienas po kito, atrodo, kad gautas vaizdas juda. Tai būdas, kuris buvo naudojamas nuo tradicinės rankinės animacijos pradžios ir reikalauja daug daugiau laiko nei vadinamoji „interpoliavimo“ technika (žr. Kitus skyrius).- „Flash“ sukuria animaciją 24 kadrais per sekundę (arba 24 FPS) pagal numatytuosius nustatymus. Tai reiškia, kad vieną sekundę sudarys 24 vaizdai, kurie nebūtinai turi skirtis vienas nuo kito. Galite pritaikyti šį numerį pagal savo poreikius ir daugelis animacijų naudoja tik 12 kadrų per sekundę. Tačiau turėtumėte žinoti, kad 24 kadrų per sekundę kadrų dažnis leis jūsų animacijai pasirodyti labai sklandžiai.
-

Įdiekite „Flash Professional“. Yra daugybė „Flash“ animacijos programų, tačiau pažangiausia iš jų yra „Adobe Flash Professional CC“. Galite nemokamai įdiegti įvertinimo versiją, tačiau jūs taip pat turite galimybę naudoti kitą produktą, jei nenorite užsiprenumeruoti „Adobe“. Likusioje šio straipsnio dalyje bus kalbama apie „Flash“, skirtą naudoti „Adobe Flash Professional“ ir bet kurią kitą panašią programinę įrangą. -

Sukurkite savo piešinius. Animaciją pagal kadrus, reikalaujančius kelių kadrų, kurių skirtumai tarp jų yra nedideli, turėsite juos atlikti ranka. Juos galite piešti nuo pat pradžių arba kartu su savo progresu. Taip pat galite naudoti „Flash“ redagavimo priemonę, norėdami juos piešti tiesiogiai savo projekte arba sukurti naudodami mėgstamą vaizdų kūrimo programą.- Jei norite pakeisti savo vaizdų dydį nepažeisdami kokybės, geriau juos sukurti kaip vektorinius brėžinius, o ne kaip bitmap. Vektoriniai paveikslėliai perdarys save, nekeisdami taškų efekto ar prarasdami kokybę, jei bus pakeistas jų dydis. „Bitmap“ brėžiniai yra tradiciniai vaizdai, kuriuos tikriausiai esate įpratę matyti kiekvieną dieną (nuotraukos, piktogramos ar kiti ir tt). Jei pakeisite dydį, jie blogės pikselių pavidalu.
-

Sukurkite savo pirmąjį kadrą. Paleidę „Flash“ pamatysite baltą foną ir tuščią laiko juostą. Pridedant vaizdus, tai bus automatiškai užpildyta. Fono ir piešimo sluoksnius galite sąveikauti taip pat, kaip ir su „Adobe Photoshop“.- Prieš įterpdami savo vaizdą, sukurkite pagrindinį savo animacijos foną. Pirmąjį sluoksnį pervadinkite į „Background“ ir užrakinkite. Sukurkite antrą sluoksnį ir suteikite jam norimą vardą. Būtent ant šio sluoksnio sukursite savo animaciją.
- Pridėkite savo piešinį prie pirmojo kadro drobės. Galite įkelti iš savo kompiuterio arba naudoti įmontuotus „Flash“ programinės įrangos įrankius, kad tiesiogiai nupieštumėte tai naudodami šią programą.
- Pirmasis jūsų vaizdas bus „pagrindinis kadras“. Pirminiai rėmeliai yra tie, kuriuose bus vaizdas ir kurie sudarys jūsų animacijos pagrindą. Kiekvieną kartą pakeisdami vaizdą turėsite sukurti naują.
- Pirminiai rėmeliai yra pažymėti juodu tašku laiko juostoje.
- Jūs nebūtinai turėsite įdėti naują vaizdą į kiekvieną kadrą. Galite padaryti gerą animaciją, pritaikydami pirminį kadrą kas keturis ar penkis antrinius kadrus.
-

Paverskite savo piešinį „simboliu“. Konvertuodami savo piešinį į simbolį, galite keletą kartų lengvai įterpti į rėmelį. Tai ypač naudinga, jei akvariume reikia sukurti kelis objektus, pavyzdžiui, žuvis.- Visiškai pasirinkite savo piešinį. Dešiniuoju pelės mygtuku spustelėkite jį ir pasirinkite parinktį „Konvertuoti į simbolį“. Tai pridės paveikslėlį prie bibliotekos, kurią galėsite greitai pasiekti vėliau.
- Ištrinkite piešinį. Nesijaudink! Grąžinsite jį atgal į sceną, vilkdami jį reprezentuojantį objektą iš savo bibliotekos. Savo seką galite lengvai pridėti kelis to paties piešinio egzempliorius!
-

Pridėkite keletą tuščių šoninių rėmų. Kai jūsų pirmasis kadras yra paruoštas, galite įdėti keletą tuščių šoninių rėmelių tarp pirmo ir kito pirminio kadro. Paspauskite tiek kartų, kiek reikia F5 norėdami pridėti kuo daugiau tuščių šoninių rėmelių į savo seką. -

Sukurkite savo antrąjį pirminį kadrą Pridėję keletą tuščių šoninių rėmelių, esate pasirengę sukurti savo antrąjį pirminį kadrą. Tai galite padaryti dviem būdais: nukopijuokite esamą pirminį kadrą ir pritaikykite tam tikrus pakeitimus arba sukurkite naują ir įterpkite naują vaizdą. Geriausia bus atlikti šią paskutinę procedūrą, jei naudojate objektus, sukurtus su kita programa, ir tuo atveju, jei naudojote „Flash“ programos piešimo priemones, naudokite pirmąjį metodą.- spauda F6 sukurti pirminį kadrą su ankstesnio turiniu. Norėdami sukurti tuščią pirminį kadrą, dešiniuoju pelės mygtuku spustelėkite paskutinį laiko juostos rėmelį ir pasirinkite „Įterpti tuščią pirminį kadrą“. Visas ankstesnės sekos turinys dings (bet bus įsimenamas).
- Sukūrę antrąjį pirminį kadrą, turėsite šiek tiek pakeisti savo vaizdą, kad suteiktumėte jam norimą judesio efektą. Jei dirbate su „Flash“, galite naudoti jo transformacijos įrankį, norėdami modifikuoti savo piešinius, pvz., Simbolio ranką, sudarytą iš ypatybių.
- Jei į kiekvieną pirminį rėmelį įterpiate naują piešinį, jį turite įdėti į tą pačią vietą kaip ir ankstesnis arba bent jau jo naujoji vieta atitinka teisingą vietos nustatymo logiką ekrane, kad nesukeltų nepageidaujamo šuolio tarp rėmai.
-

Pakartokite procesą. Dabar, kai sukūrėte du pagrindinius rėmus, pradėkite. Galite tęsti pakartodami tą patį procesą iki animacijos pabaigos. Tarp kiekvieno pirminio kadro pridėkite keletą tuščių šoninių rėmelių, įsitikindami, kad objektas juda nuolat.- Atlikite nedidelius pakopinius pakeitimus. Jūsų animacija atrodys daug sklandžiau, jei atliksite tik nežymius kiekvieno pagrindinio kadro pakeitimus. Jei norite perkelti simbolio, sudaryto iš linijų, ranką, antrasis pagrindinis rėmas turėtų atspindėti ne judesio pabaigą, o tarpinę padėtį. Naudokite šiuos tarpinius rėmus, kad pavaizduotumėte perėjimą nuo judėjimo pradžios iki jo pabaigos. Jūsų animacija bus sklandesnė.
2 dalis Animacijos darymas iš vieno taško į kitą (interpoliacija)
-

„Interpoliavimo“ technika. „Flash“ programinė įranga apima interpoliacijos funkciją, kuri iš esmės leidžia nustatyti animacijos objektų pradžios ir pabaigos taškus. Programinė įranga sukurs judėjimą tarp šių taškų ir transformaciją į jūsų objektus pagal jūsų nurodymus, sukurdama animacijos iliuziją. Nereikės kurti kiekvieno pirminio rėmelio brėžinio, kaip būtumėte padarę naudodami animacijos kadrą „kadras po kadro“.- Interpoliavimo būdas yra ypač naudingas laipsniško formų iškraipymo, dar vadinamo, poveikiu Morphing kurio metu objektas laipsniškai transformuojamas animacijos metu.
- Animacijos ir interpoliacijos pagal įvairius vaizdus metodai gali būti taikomi viename filme papildomai.
- Interpoliacijos judesiui vienu metu galite pateikti tik vieną objektą. Jei norite animuoti kelis objektus tuo pačiu metu, turėsite tai padaryti skirtinguose papildomuose sluoksniuose (tik vienas objektas bus animuotas).
-

Sukurkite savo pirmąjį objektą. Skirtingai nei animacija pagal kadrą po kadro, jums nereikės kurti kelių objektų, kad animuotumėte, kad galėtumėte naudoti interpoliacijos funkciją. Vietoje to, interpoliacijos metu turėsite sukurti objektą ir modifikuoti jo savybes.- Prieš pridėdami savo atvaizdą, sukurkite savo animacijos sekos foną. Pavadinkite pirmąjį sluoksnį „Fonas“ ir užrakinkite. Sukurkite antrą sluoksnį ir suteikite jam pavadinimą jums patogiu metu. Šis paskutinis sluoksnis bus tas, kuriame jūs suprasite savo animaciją.
- Geriausia naudoti „Flash“ programinės įrangos įmontuotus įrankius arba importuoti savo vaizdą iš vektorinių piešinių programos. Vektorinio piešinio, pakeitusio dydį (padidinimas ar susitraukimas), kokybė nepraras, tuo tarpu bitkartinės vaizdas bus smarkiai pablogintas piksilacijos būdu.
-

Paverskite savo objektą simboliu. Turėsite jį konvertuoti į simbolį, kad interpoliuotumėte savo objekto judesius. „Flash“ galės manipuliuoti tik tokiu formatu, o jei to nepadarysite ir bandysite interpoliuoti neapdorotą objektą į simbolį, programinė įranga pirmiausia paprašys jūsų jį konvertuoti.- Dešiniuoju pelės mygtuku spustelėkite objektą ir pasirinkite „Konvertuoti į simbolį“. Objektas bus įtrauktas į jūsų darbinę biblioteką, tuo pačiu palengvinant klonavimą.
-

Sukurkite pirmojo judesio interpoliaciją. Interpoliuojant judesį iš vieno taško į kitą, objektas juda nurodytu keliu. Dešiniuoju pelės mygtuku spustelėkite simbolį scenoje, tada pasirinkite „Sukurti poslinkio interpoliaciją“. Tada programinė įranga pridės 24 rėmus prie jūsų laiko juostos, nurodydama numatytojo interpoliacijos laiką. Atminkite, kad „Flash“ sukuria animaciją 24 kadrais per sekundę, taigi šis žingsnis užtruks sekundę.- Kai sukursite judesio interpoliaciją, programinė įranga nuves jus tiesiai į paskutinį interpoliacijos kadrą.
-

Sukurkite trajektoriją. Sukūrę interpoliaciją, galite objektą perkelti ten, kur norite. Blykstė parodys punktyrinę trajektorijos liniją, kad vizualizuotų objekto pasiekiamą vietą kiekviename interpoliacijos kadre.- Jūsų sukurtas kelias yra tiesi linija tarp pradžios ir pabaigos taško.
-

Paskleisk savo apatinį sluoksnį. Jei dabar paleistumėte savo animaciją, objektas judėtų jam priskirtu keliu, tačiau fono vaizdas dingtų po pirmojo kadro. Norėdami tai ištaisyti, turite išplėsti savo fono paveikslėlį į visus animacijos rėmus.- Laiko juostoje pasirinkite fono sluoksnį. Spustelėkite paskutinį laiko juostos kadrą, kuris taip pat rodo perėjimo pabaigą. spauda F5 įterpti fono rėmus iki šio taško, kuris išlaikys fono paveikslėlio rodymą iki poslinkio pabaigos.
-

Pridėkite pirminius kadrus. Pridėję pirminius kadrus prie savo kelio, jūs galėsite atlikti objekto transformacijas, kol judate. Savo objektą transformuoti galėsite tik tuo atveju, jei jis pasirodys pagrindiniame kadre. Norėdami pridėti pirminius kadrus į savo kelią, pirmiausia pasirinkite laiko juostos rėmelį, kurį norite paversti pirminiu kadru. Spustelėkite objektą ir nuneškite jį į tą vietą, kur norite, kad jis būtų šio kadro metu. Maršrutas bus automatiškai koreguojamas, o pagrindinis laikas bus pridėtas prie laiko juostos. Pagrindiniai rėmeliai, pridedami prie laiko juostos, yra pažymėti juodomis rombų formos piktogramomis. -

Koreguokite interpoliacijos trajektoriją. Norėdami pakeisti objekto poslinkį, turite galimybę spustelėti ir vilkti kiekvienos naujos vietos link kiekvienos rėmelio padėties žymės. Venkite per daug keisti kursą, nes žingsnis gali būti klaidingas (nebent, žinoma, jūs norite). -

Transformuokite savo objektą. Sukūrę savo pagrindinius rėmus ir trajektorijas, turite galimybę transformuoti savo objektą taip, kad jis pasikeistų judant interpoliuota trajektorija. Galite pakeisti formą, spalvą, pasukti, pakeisti dydį ir visas kitas savybes.- Pasirinkite rėmelį, kuriame norite atlikti šiuos pakeitimus.
- Atidarykite objekto ypatybių dialogą. Galite išspausti "Ctrl"+F3 jei šio dialogo nematyti.
- Šiame lange pakeiskite visas reikšmes, kurių reikia norint modifikuoti objektą. Pvz., Galite pakeisti jo atspalvį ar spalvą, pridėti filtrų arba pakeisti jo dydį.
- Taip pat galite naudoti pertvarkymo įrankį „Laisva ranka“, kad pakeistumėte jo formą taip, kaip norite.
-

Interpoliacijai suteikite paskutinį įspūdį. Tikrinkite jo judesių interpoliaciją spausdami vienu metu "Ctrl"+↵ Įveskite, Patikrinkite, ar jūsų atliekamos transformacijos yra tikėtinos ir ar objekto judesiai vyksta tinkamu greičiu. Jei animacija yra per greita, galite sumažinti kadrų skaičių per sekundę arba padidinti interpoliacijos intervalo ilgį.- Pagal numatytuosius nustatymus kadrų skaičius per sekundę yra 24, taigi pabandykite sumažinti jį iki 12. Norėdami tai padaryti, įveskite savybių dialogo langą ir pakeiskite kadrų skaičių per sekundę (FPS). Perjungus į 12 FPS reikšmę, animacijos veikimo laikas padidės dvigubai, tačiau tai taip pat gali tapti pernelyg niūri.
- Norėdami pakeisti interpoliacijos diapazoną, pasirinkite sluoksnį, ant kurio jis dedamas, ir slankikliu jį ištempkite. Jei norite, kad interpoliacija būtų dvigubai ilgesnė, ištempkite ją per 48 kadrus. Į savo fono sluoksnį įdėkite pakankamai tuščių šoninių rėmelių, kuriuos vėliau turėsite išplėsti į visus kadrus iš eilės, kad jie neišnyktų iki animacijos judesio. Norėdami išplėsti fono sluoksnį, pažymėkite jį, spustelėkite paskutinį animacijos rėmelį laiko juostoje, tada paspauskite F5
3 dalis Garso ir muzikos pridėjimas
-

Įrašykite arba ieškokite savo garso efektų ir fonų. Garso efektus galite pridėti prie įvairių animacijoje atliekamų veiksmų, kad sustiprintumėte ir suteiktumėte daugiau palengvėjimo. Muzika atkreipia daugiau dėmesio ir gali suteikti jūsų animacijai išskirtinį vaizdą. „Flash“ palaiko daugybę įvairių garso failų formatų, tokių kaip AAC, MP3, WAV ir AU. Pasirinkite tą, kuri suteiks jums geriausią kokybę, mažiausią failo dydį.- MP3 formatas suteiks jums labai priimtiną garso kokybę ir labiau suglaudintus failus. Jei įmanoma, venkite WAV formato, nes tokiu būdu užkoduoti failai dažnai yra dideli.
-

Importuokite garso failus į savo biblioteką. Jie turi būti nustatyti jūsų programinės įrangos veikiančioje bibliotekoje prieš pridedant garso efektus prie jūsų animacijos. Tai leis jums jas lengviau importuoti į savo projektą. Spustelėkite „Failai“ → „Importuoti“ → „Importuoti į biblioteką“. Tada naršydami kompiuterį suraskite tinkamą garso failą. Pavadinkite savo garso failus taip, kad juos vėliau būtų lengva rasti. -

Sukurkite kiekvieno garso failo sluoksnį. Tai nėra griežtai būtina, nes galite pridėti garsą jau esančiuose sluoksniuose. Padėję kiekvieną garso failą ant savo sluoksnio, galėsite geriau valdyti mažėjančio ir laipsniškai didėjančio garsumo ir iškirpimo vietų poveikį. Taip pat jums bus lengviau perkelti ar sinchronizuoti garso sekas. -

Sukurkite pirminį kadrą, kuriame turėtų prasidėti garsas. Kai esate garso sluoksnyje, pasirinkite animacijos sekos, nuo kurios norite pradėti garsą, kadrą. spauda f7 įterpti tuščią pirminį kadrą. Pvz., Jei norite įtraukti muzikos failą, kuris turėtų būti grojamas per visą animaciją, pasirinkite pirmąjį garso sluoksnio kadrą. Jei pridedate dialogo ženklą, susijusį su vienu iš simbolių, pasirinkite rėmelį, nuo kurio simbolis pradeda kalbėti. -

Pridėkite garso ar muzikos failą. Turto pasirinkimo lango dalis skirta garsui. Galite išplėsti šį skyrių, kad peržiūrėtumėte įvairias parinktis. Spustelėkite meniu elementą „Pavadinimas“ ir pasirinkite failą, kurį norite importuoti iš savo bibliotekos. -

Konfigūruokite garso efektus. Pasirinkę failą, galite sukonfigūruoti, kaip jis bus paleistas. Tai, ką pasirinksite, priklausys nuo to, kokį efektą norite suteikti garsui animacijai. Galite pakeisti kiekvieno garso efektą, laiką ir pakartoti nustatymus naudodami parinktis, įtrauktas į nuosavybės pasirinkimo lango skiltį „Vardas“.- reiškiniai - Ši parinktis leidžia jums pridėti garso efektus, tokius kaip mažinimas ir laipsniškas didinimas, arba garsą atkartoti. Galite pasirinkti iš išskleidžiamojo meniu, kuriame nustatyti iš anksto nustatyti garso efektai, arba spustelėkite šalia meniu esančią pieštuko piktogramą, norėdami tinkinti savo nustatymus.
- sinchronizavimas - Šis nustatymas nustato, kaip garsas bus atkuriamas animacijoje. Pasirinkimas „Įvykis“ leis visiškai atkurti garsą nuo nurodyto įvykio iki pabaigos. Jei garsas vėl suaktyvinamas prieš pasibaigiant ankstesniam, pirminis garsas tęsis iki galo. Parinktis „Pradėti“ veikia taip pat, kaip ir ankstesnė, tačiau dabartinis garsas sustos ir vėl prasidės, jei įvykis vėl jį suaktyvins. Parinktis „Išjungta“ sustabdys to paties kadro grojimą. Jei norite naudoti šią parinktį kartu su kitomis garso savybėmis, turėsite sukurti naują pirminį kadrą, kuriame norite sustabdyti garso atkūrimą, ir naudoti šią parinktį. Parinktis „Srautas“ bandys suderinti grojamą garsą su kadrų skaičiumi kituose sluoksniuose. Ši parinktis geriausiai tinka dialogams.
- Repeticijos kilpos - Šis nustatymas leidžia nustatyti garso pakartojimo kilpų skaičių. Galite nustatyti, kad jis skambėtų tik vieną kartą, bet taip pat galite jį leisti keletą kartų. Jei jūsų animacija yra skirta dirbti kilpoje, turėsite nustatyti šį parametrą neribotam pakartojimų skaičiui.
-

Baigkite savo projektą. Baigę projektą išsaugokite jį kaip „.swf“. Tai yra filmas, naudojamas filmams atkurti, kurį galite peržiūrėti praktiškai bet kurioje interneto naršyklėje su „Flash“ papildiniais. Taip pat galite įkelti juos į skirtą „Flash“ grotuvą, kad galėtumėte juos peržiūrėti. Taip pat yra daugybė svetainių, kuriose galite nusiųsti savo darbus kitiems pamatyti, pavyzdžiui, „Newgrounds“, „Albino Blacksheep“ ir „Kongregate“. -

Tobulinkite savo ateities projektus. Šiame vadove pateikiami tik animacijos kūrimo pagrindai, tačiau dar turite daug išmokti. Jei norite dalyvauti mokymo programoje „ActionScript“, galite geriau valdyti smulkesnę savo animacijos informaciją ir suteikti jai interaktyvumo, pavyzdžiui, kurdami žaidimus. Toliau įgykite patirties ir netrukus išmoksite visus triukus ir žengsite daug toliau šioje srityje.