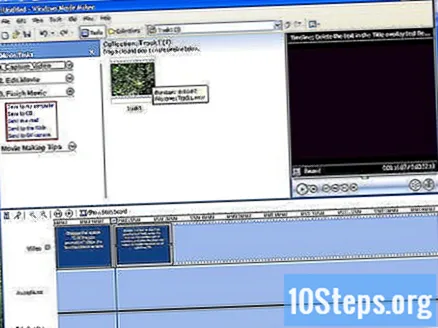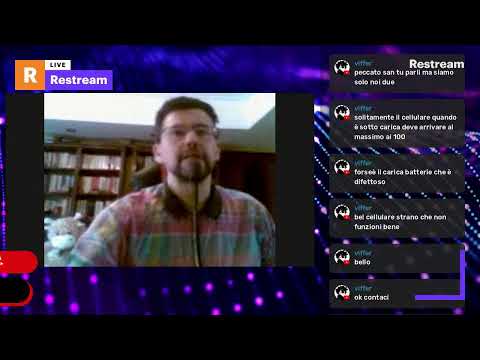
Turinys
Nors „Windows Movie Maker“ šiuo metu neteikia funkcijų, skirtų subtitrų pridėjimui, vis tiek galite juos pridėti prie filmo, sukurto „Movie Maker“, naudodami funkciją „Pavadinimų sluoksniai“. Naudojant šią funkciją, galima koreguoti šrifto dydį, antraštės spalvą ir padėtį, filmo, vaizdo įrašo ar skaidrių demonstravimo perėjimus ir laiką. Šiame straipsnyje pateikiamos išsamios instrukcijos, kaip naudoti šią antraštės sluoksnio funkciją, norint pridėti antraštes prie bet kurio projekto, naudojant „Windows Movie Maker“.
Žingsniai
Importuokite vaizdo įrašą. Atidarykite „Windows Movie Maker“ ir kairiajame stulpelyje esančiame meniu „Importas“ spustelėkite „Vaizdo įrašai“. Jei vaizdo failas yra skaitmeniniame fotoaparate, spustelėkite „Iš skaitmeninės vaizdo kameros“. Bus atidarytas medijos importavimo dialogas.
- Suraskite kompiuteryje arba fotoaparate išsaugotą vaizdo failą ir dukart spustelėkite failą, kad importuotumėte jį į „Movie Maker“. Jūsų vaizdo įrašas bus rodomas aplanke „Kolekcijos“, esančiame virš redagavimo laiko juostų tarp užduočių meniu ir peržiūros rodinio. Vaizdo failas bus importuotas.

- Suraskite kompiuteryje arba fotoaparate išsaugotą vaizdo failą ir dukart spustelėkite failą, kad importuotumėte jį į „Movie Maker“. Jūsų vaizdo įrašas bus rodomas aplanke „Kolekcijos“, esančiame virš redagavimo laiko juostų tarp užduočių meniu ir peržiūros rodinio. Vaizdo failas bus importuotas.
Pakeiskite vaizdą iš „Storyboard“ į „Timeline“."Kad galėtumėte koreguoti„ Movie Maker “projekto padėtį ar pakeisti subtitrų laiką, programos lange turi būti laiko juostos vaizdas (laiko juosta). Spustelėkite skirtuką Rodinys ir patvirtinkite, kad pasirinkta parinktis Laiko juosta. Ekrano nustatymai bus buvo pakeista į laiko juostą.

Įdėkite vaizdo įrašo failą į redagavimo laiko juostą. Atkreipkite dėmesį, kad dabar yra 3 redagavimo laiko juostos, einančios programos lango apačioje, viena ant kitos. Viršutinė redagavimo laiko juosta pavadinta „Vaizdo įrašas“, kita po ja yra „Garso įrašas“, o apatinė - „Pavadinimo perdanga“. Vaizdo įrašas dabar rodomas vaizdo įrašo laiko juostoje.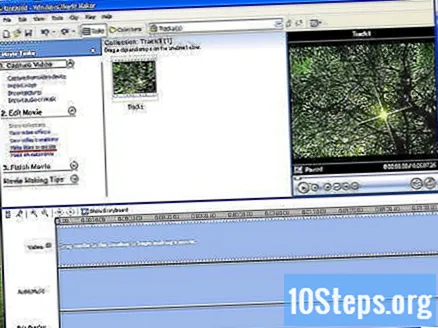
Įterpkite pirmojo subtitrų rinkinio pavadinimo sluoksnį. Įdėjus sluoksnį, jį galima pakeisti bet kurioje laiko juostos vietoje. Spustelėkite antraštes ir kreditus, esančius meniu Redaguoti kairiajame stulpelyje. Jūsų paklaus, kur norite įterpti pavadinimą. Iš galimų parinkčių sąrašo pasirinkite „Pavadinimas pasirinktame filme“. Kai reikia įvesti pavadinimo tekstą, įveskite pirmąjį subtitrų rinkinį, kurį norite pridėti prie filmo.- Įvedę tekstą, pasirinkite parinktį „Redaguoti pavadinimo animaciją“. Bus parodytas meniu „Pavadinimas animacija“. Naršykite galimų animacijų sąrašą ir spustelėkite „Subtitrai“. Dalyje „Daugiau parinkčių“ spustelėkite parinktį, kad pakeistumėte šrifto tekstą ir spalvą. Bus parodytas šrifto formatavimo meniu. Šrifto meniu pasirinkite paprastą ir lengvai skaitomą šriftą, pvz., „Arial“ ar „Times New Roman“. Pasirinktas šriftas bus matomas peržiūros ekrane programos lango dešinėje.

- Jei reikia, sureguliuokite šrifto dydį naudodami rodykles aukštyn arba žemyn, esančias po meniu Šriftas. Šiame meniu galima koreguoti šrifto spalvą, taip pat skaidrumo ir lygiavimo lygį. Eksperimentuokite naudodami skirtingus nustatymus, kad atitiktų jūsų poreikius ar pageidavimus. Kai būsite pasirengę tęsti, spustelėkite Pridėti pavadinimą. Antraštės sluoksnis bus rodomas programos Redagavimo laiko juostoje programos lango apačioje. Bus įterptas pirmasis antraštės rinkinys antraštėms.

- Įvedę tekstą, pasirinkite parinktį „Redaguoti pavadinimo animaciją“. Bus parodytas meniu „Pavadinimas animacija“. Naršykite galimų animacijų sąrašą ir spustelėkite „Subtitrai“. Dalyje „Daugiau parinkčių“ spustelėkite parinktį, kad pakeistumėte šrifto tekstą ir spalvą. Bus parodytas šrifto formatavimo meniu. Šrifto meniu pasirinkite paprastą ir lengvai skaitomą šriftą, pvz., „Arial“ ar „Times New Roman“. Pasirinktas šriftas bus matomas peržiūros ekrane programos lango dešinėje.
Pirmąjį antraštę perkelkite į savo padėtį. Vaizdo įraše raskite tašką, kuriame norite pradėti titrus. Spustelėkite ir vilkite pavadinimo sluoksnį bet kur laiko juostoje. Peržiūrėkite pirmojo subtitrų rinkinio padėtį spustelėdami „Paleisti laiko juostą“, esančią virš Vaizdo įrašo redagavimo laiko juostos kairėje programos lango dalyje. Spustelėkite ir vilkite Pavadinimas sluoksnį į kairę arba į dešinę, kad pakoreguotumėte pirmojo subtitrų rinkinio vietą.
Koreguokite antraštės laiką. Laiką, kada antraštė pasirodo ekrane, galima pakoreguoti antraštės sluoksnio galiuką į kairę, kad jį sumažintumėte, arba į dešinę, jei norite padidinti. Pakoreguokite pavadinimo sluoksnio laiką, kad jis būtų tinkamas vaizdo įrašo dydis. Rodymo laikas bus sureguliuotas.
Sukurkite antrąjį subtitrų rinkinį. Dešiniuoju pelės mygtuku spustelėkite pirmąjį subtitrų rinkinį ir meniu pasirinkite Kopijuoti. Spustelėkite tuščią vietą pavadinimo perdangos sluoksnyje laiko juostoje, tiesiai nuo pirmojo subtitrų rinkinio, ir spustelėkite Įklijuoti. Pirmojo antraštių rinkinio kopija bus rodoma laiko juostos sluoksnyje „Tekstas“. Dukart spustelėkite kopiją. Redagavimo meniu atsidarys programos lange.
- Ištrinkite tekstą teksto lauko Pavadinimas sluoksnyje, įveskite antrojo antraštių rinkinio tekstą ir spustelėkite mygtuką „Pridėti pavadinimą“, kad įterptumėte kitą antraštių rinkinį. Antrasis rinkinys bus sukurtas ir pridėtas prie pavadinimo sluoksnio laiko juostoje. Pagal poreikį sureguliuokite antrojo subtitrų rinkinio padėtį. Bus sukurtas antrasis subtitrų rinkinys.

- Ištrinkite tekstą teksto lauko Pavadinimas sluoksnyje, įveskite antrojo antraštių rinkinio tekstą ir spustelėkite mygtuką „Pridėti pavadinimą“, kad įterptumėte kitą antraštių rinkinį. Antrasis rinkinys bus sukurtas ir pridėtas prie pavadinimo sluoksnio laiko juostoje. Pagal poreikį sureguliuokite antrojo subtitrų rinkinio padėtį. Bus sukurtas antrasis subtitrų rinkinys.
Pabaikite pridėti antraštes. Jei reikia, tęskite procesą tol, kol visi norimi pridėti antraštės bus suformatuoti, įterpti ir įdėti į teisingą padėtį. Įrašykite failą į savo kompiuterį kaip „Movie Maker Project“ arba eksportuokite failą kaip „Windows Media Video“, kurį galima įkelti į internetą. Visi subtitrai bus pridėti prie „Movie Maker“ vaizdo įrašo.