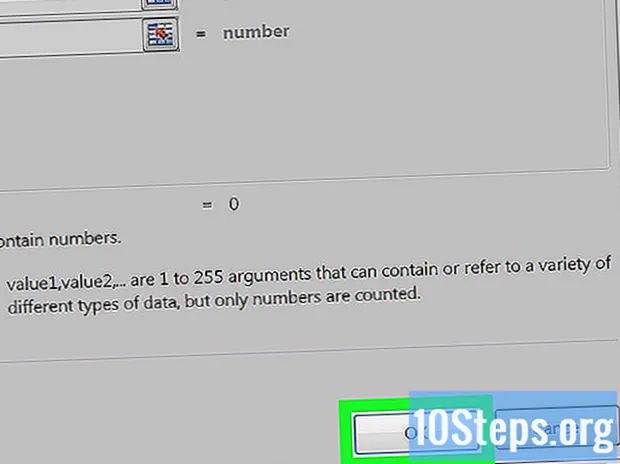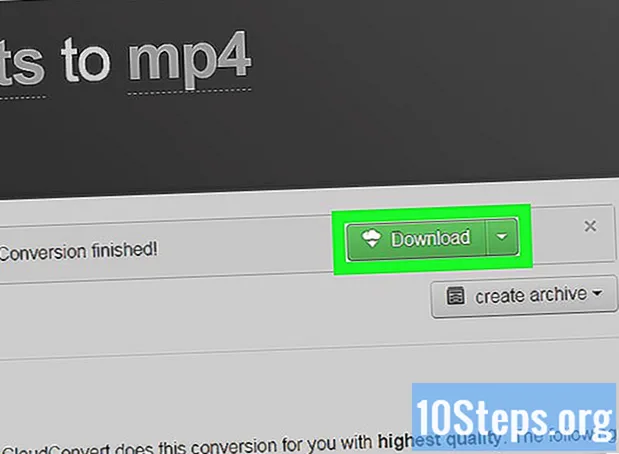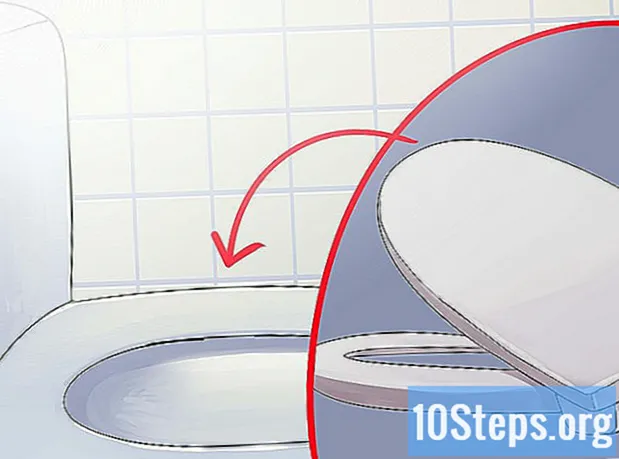![How to Reinstall Google Chrome On Windows 10/8/7 [Tutorial]](https://i.ytimg.com/vi/D488rNSW9dY/hqdefault.jpg)
Turinys
Jei kyla problemų dėl „Google Chrome“, geriausias būdas jas išspręsti gali būti iš naujo įdiegti naršyklę. Jei norite iš naujo įdiegti „Chrome“, pirmiausia turite ją pašalinti, tada turite atsisiųsti naujausią diegimo programą iš svetainės. Gali būti, kad negalėsite iš naujo įdiegti „Google Chrome“ „Android“, jei ji buvo įdiegta kartu su įrenginiu.
Žingsniai
1 metodas iš 4: „Windows“
Atidarykite „Valdymo skydą“. Prieš iš naujo įdiegdami „Chrome“ turite pašalinti pradinę versiją. Tai galite padaryti naudodami „Valdymo skydą“:
- „Windows 10“ ir „8.1“: Dešiniuoju pelės mygtuku spustelėkite „Windows“ mygtuką ir pasirinkite „Valdymo skydas“.
- „Windows 8“: paspauskite klavišus ⊞ Laimėk+X ir pasirinkite „Control Panel“.
- „Windows 7“ ir „Vista“: atidarykite meniu Pradėti ir pasirinkite „Valdymo skydas“.

Pasirinkite „Pašalinti programą“ arba „Programos ir ištekliai“. Tikslus pavadinimas skiriasi priklausomai nuo dabartinio rodinio. Tai atvers visų įdiegtų programų sąrašą.
Įdiegtų programų sąraše raskite „Google Chrome“. Pagal numatytuosius nustatymus sąrašas yra išdėstytas abėcėlės tvarka.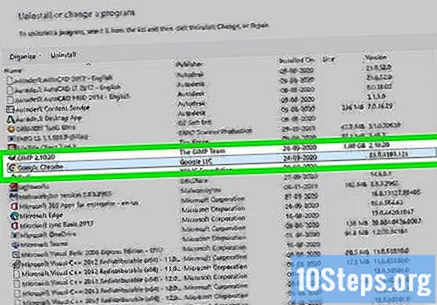

Pasirinkite „Google Chrome“ ir spustelėkite „Pašalinti“. Pasirinkę vieną, virš programų sąrašo rasite mygtuką „Pašalinti“.
Pažymėkite žymimąjį laukelį „Ištrinti naršymo duomenis“. Tai užtikrina, kad visi jūsų duomenys bus visiškai ištrinti prieš įdiegiant naują „Google Chrome“ kopiją.

Įjunkite paslėptus failus „Windows Explorer“. Norėdami visiškai pašalinti duomenis iš „Chrome“, turite įgalinti paslėptų failų peržiūrą:- Atidarykite „Valdymo skydą“ ir pasirinkite „Aplanko parinktys“.
- Spustelėkite skirtuką „Peržiūrėti“ ir pažymėkite parinktį „Rodyti paslėptus failus, aplankus ir diskus“.
- Panaikinkite parinkties „Slėpti apsaugotus operacinės sistemos failus“ pasirinkimą.
Ištrinkite likusius failus iš „Google Chrome“. Dabar, kai paslėpti failai matomi, raskite ir ištrinkite šiuos aplankus savo kompiuteryje:
- Tik „Windows XP“:
Pasiekite „Chrome“ svetainę naudodami kitą interneto naršyklę. Atidarykite „Internet Explorer“ ar kitą įdiegtą naršyklę ir eikite į svetainę.
Užveskite pelės žymeklį virš nuorodos „Atsisiųsti“ ekrano viršuje ir spustelėkite "Asmeniniams kompiuteriams". Tai pateksite į „Google Chrome“ atsisiuntimo puslapį.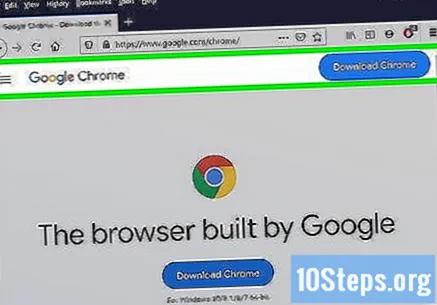
Norėdami atsisiųsti diegimo programą, spustelėkite „Atsisiųsti„ Chrome “. Tai turėtų atsisiųsti teisingą jūsų „Windows“ versiją.
- Pagal numatytuosius nustatymus „Chrome“ atsisiunčia 32 bitų naršyklės versiją. Jei norite naudoti 64 bitų versiją savo „Windows 64“ bituose, pasirinkite „Atsisiųsti„ Chrome “kitai platformai“ ir spustelėkite „Windows 10 / 8.1 / 8/7 64-bit“.
Peržiūrėkite naudojimo sąlygas ir paleiskite diegimo programą. „Chrome“ bus rodomos jo naudojimo sąlygos. Ji taip pat bus nustatyta kaip numatytoji žiniatinklio naršyklė, tačiau šią parinktį galite pakeisti atžymėdami atitinkamą žymimąjį laukelį.
Norėdami pradėti atsisiųsti reikiamus failus, spustelėkite „Priimti ir įdiegti“. Kai kurie maži langai šio proceso metu gali atsidaryti ir užsidaryti.
Spustelėkite „Vykdyti“, jei „Windows“ paragins. Tai leidžia kompiuteriui atsisiųsti „Google Chrome“ diegimo failus.
Palaukite, kol bus įdiegta „Google Chrome“. Būtini failai bus atsisiųsti ir paleidžiama „Google Chrome“ diegimo programa. Diegimo programa atsisiųs daugiau failų, tada atsisiuntimo pabaigoje pradės diegti „Chrome“.
- Jei kyla problemų vykdant internetinį diegimo programą, atsisiųskite ir paleiskite alternatyvų „Google Chrome“ diegimo programą.
Atidarykite „Google Chrome“. Kai atidarysite „Chrome“ po įdiegimo, jūsų bus paprašyta nustatyti kaip numatytąją interneto naršyklę. Pasirinkite „Chrome“ arba bet kurią kitą nurodytą žiniatinklio naršyklę, kad tai būtų numatytoji kompiuterio parinktis.
Pasiekite „Chrome“ naudodami „Google“ paskyrą (nebūtina). Atidarę naršyklę, būsite nukreipti į prisijungimo puslapį. Prisijungę prie „Chrome“ naudodami „Google“ paskyrą galite sinchronizuoti tokius elementus kaip: žymes, plėtinius, temas, išsaugotus slaptažodžius ir duomenų formas. Tačiau tai nėra būtina sąlyga norint jį naudoti.
2 metodas iš 4: „Mac“
Suraskite aplanką „Applications“. Prieš diegdami „Google Chrome“ turite pašalinti seną versiją. Jį rasite aplanke „Applications“.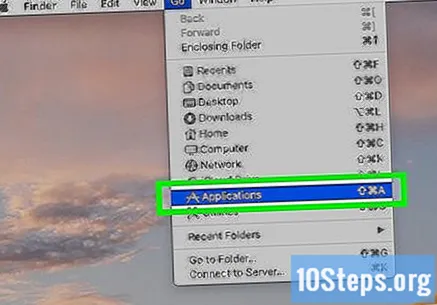
Raskite „Google Chrome“ programą. Jis gali būti aplanko „Applications“ apačioje, arba jis gali būti perkeltas į kitą aplanką.
Nuvilkite „Google Chrome“ į šiukšliadėžę. Tai pašalins jį iš jūsų kompiuterio.
Ištrinkite profilio duomenis. Jei prieš iš naujo įdiegdami norite visiškai pašalinti duomenis iš „Google Chrome“, turėsite ištrinti savo profilį. Tai ištrins jūsų nuostatas, parankinius ir naršymo istoriją.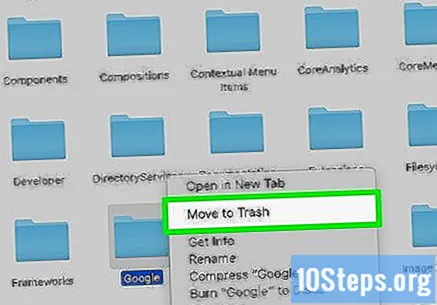
- Spustelėkite meniu „Eiti“ ir pasirinkite „Eiti į aplanką“.
- Įveskite ir spustelėkite „Go“.
- Nuvilkite aplanką „GoogleSoftwareUpdate“ į šiukšliadėžę.
Eikite į „Google Chrome“ svetainę „Safari“. Atidarykite „Safari“ ar kitą įdiegtą naršyklę ir eikite į svetainę.
Pasirinkite „Atsisiųsti“ ir spustelėkite "Asmeniniams kompiuteriams". Tai pateksite į „Google Chrome“ atsisiuntimo puslapį.
Norėdami atsisiųsti „Mac“ diegimo programą, spustelėkite „Atsisiųsti„ Chrome “. Prieš atsisiųsdami turėsite sutikti su naudojimo sąlygomis.
Atidarykite failą „googlechrome.dmg“ atsisiuntimo pabaigoje. Gali užtrukti kelias minutes, kol atsisiųsite.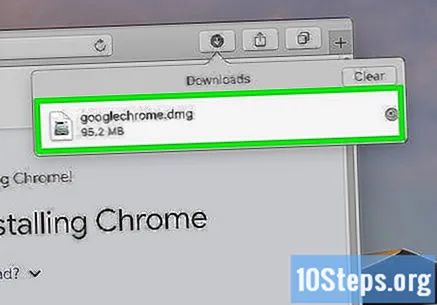
Vilkite piktogramą „Google Chrome.app“ į aplanką „Applications“. „Google Chrome“ bus įdiegta aplanke „Programos“.
Atidarykite „Google Chrome“. Jei būsite paraginti, spustelėkite „Atidaryti“, kad patikėtumėte, jog tikrai norite jį atidaryti.
Pasiekite „Chrome“ naudodami „Google“ paskyrą (nebūtina). Pirmą kartą atidarant „Chrome“, jūsų bus paprašyta prisijungti naudojant „Google“ paskyrą. Tai leidžia sinchronizuoti tokius elementus kaip: parankiniai, plėtiniai, temos, išsaugoti slaptažodžiai ir duomenų formos. Tačiau tai padaryti nėra būtina sąlyga norint naudoti „Google Chrome“.
3 metodas iš 4: „iOS“
Pagrindiniame ekrane palaikykite nuspaudę „Chrome“ programos piktogramą. Po trumpo momento piktograma pradės drebėti.
„Chrome“ piktogramos kampe palieskite „X“. Jūsų bus paprašyta patvirtinti programos ir visų jos duomenų ištrynimą.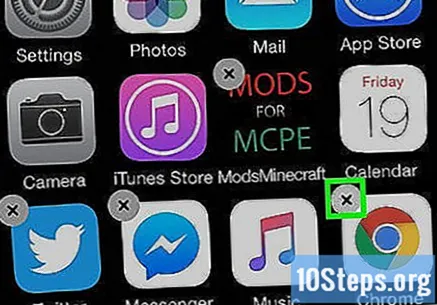
Paspauskite mygtuką „Pagrindinis“, kad išeitumėte iš programos ištrynimo režimo. Programos piktogramos nustos drebėti, todėl galėsite jas vėl atidaryti.
Atidarykite „App Store“. Pašalinę „Chrome“, galite ją dar kartą atsisiųsti iš „App Store“.
Ieškoti „Google Chrome“. Tai turėtų būti pirmasis paieškos rezultatas.
Palieskite „Gauti“ ir tada "Diegti". Tai pradės atsisiųsti „Chrome“ programą į „iOS“ įrenginį. Prieš pradėdami atsisiųsti, gali tekti įvesti „Apple ID“ kredencialus.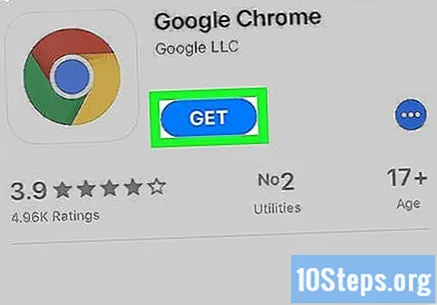
Paleiskite „Chrome“ programą. Diegimo pabaigoje galite atidaryti programą pagrindiniame ekrane paliesdami jos piktogramą. Tai atidarys „Google Chrome“ žiniatinklio naršyklę.
4 metodas iš 4: „Android“
Atidarykite programą „Nustatymai“. „Chrome“ galite pašalinti iš įrenginio programos „Nustatymai“. Jo pašalinti neįmanoma, jei jis buvo įdiegtas kartu su „Android“.
Pasirinkite „Programos“ arba „Programos“. Tai atvers „Android“ įrenginyje įdiegtų programų sąrašą.
Programų sąraše palieskite „Chrome“. Tai atidarys išsamios programos „Chrome“ ekraną.
Palieskite „Pašalinti“ arba „Pašalinti naujinimus“. Jei pamatysite parinktį „Pašalinti“, galėsite visiškai pašalinti „Google Chrome“ iš įrenginio. Jei matote parinktį „Pašalinti naujinimus“, „Google Chrome“ buvo iš anksto įdiegta kartu su įrenginiu ir galėsite pašalinti tik jo naujinimus.
Pašalinę „Google Chrome“, atidarykite „Google Play“ parduotuvę. Pašalinę „Google Chrome“, galite ją dar kartą atsisiųsti iš „Play Store“.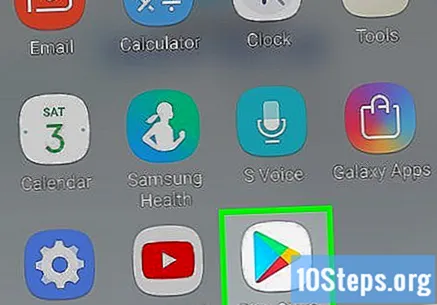
Ieškoti „Chrome“. Tai turėtų būti pirmasis rodomas rezultatas.
Palieskite mygtuką „Įdiegti“ arba „Atnaujinti“. Jei sugebėjote visiškai pašalinti „Google Chrome“, palieskite mygtuką „Įdiegti“, kad atsisiųstumėte naujausią versiją į savo įrenginį. Jei jums pavyko pašalinti tik atnaujinimus, palieskite „Atnaujinti“, kad atsisiųstumėte ir įdiegtumėte naujausius naujinimus.
Atidarykite „Google Chrome“. Jį rasite įrenginio programų stalčiuje. Priklausomai nuo nustatymų, pagrindiniame ekrane taip pat bus sukurta nuoroda.
Patarimai
- Jei problemos išlieka net ir iš naujo įdiegus „Google Chrome“, galite užkrėsti kenkėjiška programa. Spustelėkite čia, kad gautumėte instrukcijas, kaip pašalinti kenkėjiškų programų infekciją.