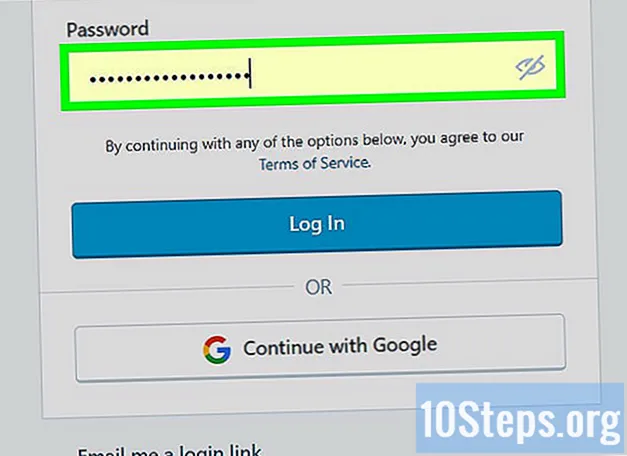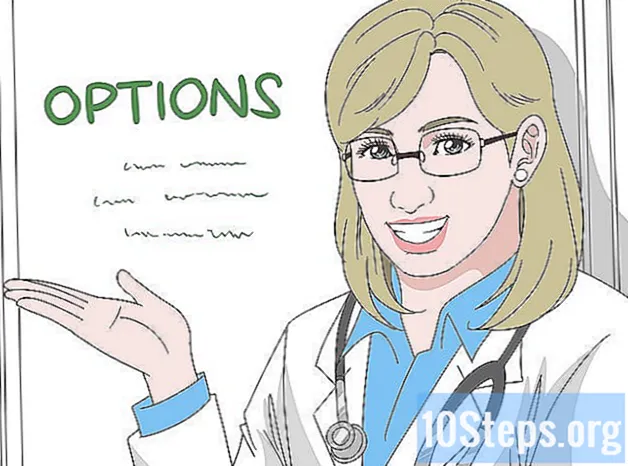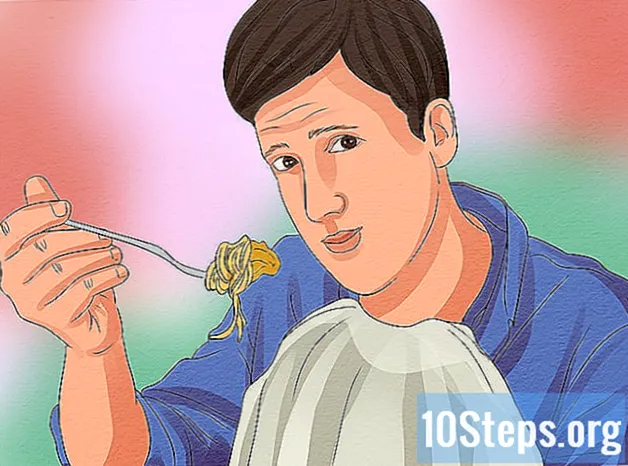Turinys
Kiti skyriai„Google“ „Chromecast“ įrenginys leidžia srautą perduoti iš kompiuterio ar telefono į HDTV. Tai yra maža kaina ir paprastas valdymas, todėl kabelio laido pjovimas yra pigesnis nei bet kada. Šis „wikiHow“ moko, kaip nustatyti „Chromecast“ ir kaip į jį perkelti vaizdo įrašus iš savo išmaniojo telefono, planšetinio kompiuterio ar kompiuterio.
Žingsniai
1 dalis iš 5: „Chromecast“ prijungimas prie televizoriaus
Išvyniokite „Chromecast“ dėžutę. Turėtumėte rasti USB laidą ir įkrovimo laidą kartu su nykščio įrenginio dydžio įrenginiu.

HD televizoriaus gale arba šone nustatykite HDMI prievadą. Taip pat turėtumėte sužinoti, ar jūsų televizoriuje yra USB prievadas įrenginiui įkrauti. Jei ne, reikės netoliese esančio lizdo arba maitinimo lizdo.
Įkiškite USB prievadą į „Chromecast“ užpakalinę dalį. Jei įrenginiui įkrauti naudojate USB prievadą, prijunkite USB kabelį prie įrenginio. Jei ne, prijunkite prietaiso įkroviklį prie jo.
Įkiškite kitą „Chromecast“ galą į HDMI prievadą. „Chromecast“ jungiasi tiesiai prie televizoriaus HDMI prievado ir lieka paslėptas už televizoriaus arba nuo šono.
Prijunkite įrenginį. Prijungę, įjunkite kintamosios srovės adapterį į elektros lizdą, kad galėtumėte įjungti prietaisą.
Įjunkite televizorių. Paspauskite mygtuką „įvestis“. Raskite HDMI įvestį, atitinkančią jūsų įrenginį. Tai gali būti sunumeruotas HDMI prievadas, pvz., HDMI, HDMI2 arba HDMI3.
Užbaikite sąranką nešiojamuoju kompiuteriu ar išmaniuoju telefonu. Norėdami sukurti savo paskyrą, eikite į google.com/chromecast/setup. Atkreipkite dėmesį į „Chromecast“ sąrankos pavadinimą.
2 dalis iš 5: „Chromecast“ nustatymas išmaniajame telefone ar planšetiniame kompiuteryje
Atsisiųskite „Google Home“ programą. „Google Home“ programą galima nemokamai įsigyti „Google Play“ parduotuvėje „Android“ įrenginiuose arba „App Store“ „iPhone“ ar „iPad“ įrenginiuose. Norėdami atsisiųsti „Google Play“ parduotuvę, atlikite šiuos veiksmus.
- Atidaryk „Google Play“ parduotuvė arba Programėlių parduotuvė.
- Palieskite skirtuką Paieška (tik „iPhone“ ir „iPad“).
- Įvesti "„Google Home“"paieškos juostoje.
- Palieskite „Google Home“ paieškos rezultatuose.
- Palieskite GAUTI arba Diegti šalia „Google Home“ programos.
Atidarykite „Google Home“ programą. Jis turi baltą piktogramą, panašią į mėlyną, geltoną, raudoną ir žalią namą. Palieskite piktogramą pagrindiniame ekrane arba programų meniu, kad atidarytumėte „Google Home“ programą.
- Jei nesate prisijungę prie „Google“ paskyros automatiškai, prisijunkite naudodami vartotojo vardą ir slaptažodį, susietus su „Google“ paskyra.
Palieskite +. Tai viršutiniame kairiajame „Google Home“ programos kampe. Rodomas meniu.
Palieskite Nustatyti įrenginį. Tai yra meniu viršuje, kuris rodomas palietus piktogramą „+“.
Palieskite Nustatykite naują įrenginį savo namuose. Tai yra pirmoji parinktis, esanti meniu „Nustatyti“ po „Naujas įrenginys“.
Pasirinkite savo įrenginio namus ir palieskite Kitas. „Google Home“ programa pradės ieškoti „Wi-Fi“ tinklo, ar nėra naujų įrenginių.
- Jei nenustatėte namų, palieskite Pridėkite dar vieną namą ir vykdydami instrukcijas nustatykite „Google“ namų tinklą.
Patikrinkite kodą. Išmaniajame telefone ar planšetiniame kompiuteryje ir televizoriuje turėtumėte pamatyti 4 skaitmenų kodą. Patikrinkite, ar abiejuose įrenginiuose matote tą patį kodą.
Pasirinkite kambarį ir palieskite Kitas. Jei namų tinklui nustatėte kelis kambarius, galite pasirinkti, kuriame kambaryje yra „Chromecast“ įrenginys.
Pasirinkite „Wi-Fi“ tinklą. Palieskite „Wi-Fi“ tinklą, prie kurio norite prijungti „Google Chromecast“.
Įveskite „Wi-Fi“ slaptažodį. Pasirinkę „Wi-Fi“ tinklą, įveskite slaptažodį, kad prijungtumėte „Chromecast“ prie „Wi-Fi“ tinklo. Kai bus nustatyta „Chromecast“, išmaniajame telefone ar planšetiniame kompiuteryje bus parašyta „Viskas atlikta“.
3 dalis iš 5: „Chromecast“ naudojimas su įrenginiu
Įsitikinkite, kad telefonas yra tame pačiame „Wi-Fi“ tinkle kaip ir jūsų „Chromecast“.
Atsisiųskite palaikomas programas į savo įrenginį. Populiariausios programos, įskaitant „Netflix“, „YouTube“, „Spotify“, „Hulu“, „Amazon Prime Video“ ir daugiau, palaiko „Chromecast“. Programų sąrašą galite rasti šiuo adresu: https://www.google.com/intl/lt/chrome/devices/chromecast/apps.html
Atidarykite palaikomą programą. Bakstelėkite programos piktogramą išmaniajame telefone ar planšetiniame kompiuteryje, kad atidarytumėte programą išmaniajame telefone ar planšetiniame kompiuteryje.
Pasirinkite ką nors, ką norite perduoti srautu. Tai gali būti filmas, vaizdo įrašas ar bet kas, ką norite perduoti į savo televizorių.
Palieskite transliacijos mygtuką. Kai transliuosite iš savo įrenginio į televizorių, jis taps baltas.
Palieskite „Chromecast“ įrenginį išmaniajame telefone. Tai perduos jūsų telefone ar planšetiniame kompiuteryje transliuojamą turinį į televizorių.
4 dalis iš 5: Vaizdo įrašų perkėlimas į „Chromecast“ naudojant nešiojamąjį kompiuterį
Atsisiųskite „Google Chrome“ naršyklę. Visada atidarykite norimą srautu turinį „Chrome“ naršyklėje. Pavadinimas „Chromecast“ rodo, kad jis veikia kartu su „Google Chrome“.
- „Google Chrome“ galite atsisiųsti iš https://www.google.com/chrome/.
Atidarykite „Google Chrome“. Jame yra piktograma, panaši į raudoną, žalią, geltoną ir mėlyną ratą. Spustelėkite piktogramą kompiuteryje, kad paleistumėte „Google Chrome“.
Eikite į vaizdo įrašų srautinio perdavimo svetainę. Daugelis populiarių vaizdo transliacijų svetainių yra optimizuotos „Google Chrome“. Tai apima „Netflix“, „YouTube“, „Hulu Plus“, „HBO Go“, „Watch ESPN“, „Showtime Anywhere“ ir „Google Play“. Prisijunkite prie savo paskyros.
Pasirinkite turinį, kurį norite perduoti srautu. Pradėkite groti bet kokį turinį, kurį norite perduoti savo kompiuteryje.
Naršyklėje spustelėkite transliacijos mygtuką. Tai piktograma, panaši į televizorių, iš kurio sklinda bangos. Tai parodys įrenginių, į kuriuos galite perduoti, sąrašą.
Spustelėkite „Chromecast“ įrenginį. „Chromecast“ gaus signalą ir pradės transliuoti.
5 dalis iš 5: Svetainės perkėlimas į „Chromecast“ su nešiojamuoju kompiuteriu
Atsisiųskite „Google Chrome“ naršyklę. Visada atidarykite norimą srautu turinį „Chrome“ naršyklėje. Pavadinimas „Chromecast“ rodo, kad jis veikia kartu su „Google Chrome“.
- „Google Chrome“ galite atsisiųsti iš https://www.google.com/chrome/.
Atidarykite „Google Chrome“. Galite perduoti bet kurią svetainę į „Chromecast“ įrenginį naudodami „Google Chrome“.
- Įsitikinkite, kad nešiojamas kompiuteris ar kompiuteris prijungtas prie to paties „Wi-Fi“ tinklo, prie kurio prijungtas „Chromecast“.
Eikite į svetainę, kurią norite perduoti. Bet kurią svetainę galite perkelti į „Chromecast“ naudodami „Google Chrome“ naršyklę. Viršuje esančioje adreso juostoje įveskite interneto adresą.
Spustelėkite ⋮ norėdami atidaryti meniu. Tai piktograma su trimis vertikaliais taškais viršutiniame dešiniajame „Google Chrome“ kampe.
Spustelėkite Vaidina .... Tai meniu, kuris pasirodo spustelėjus piktogramą su trimis taškais viršutiniame dešiniajame kampe. Tai parodys įrenginių, į kuriuos galite perduoti, sąrašą.
Spustelėkite „Chromecast“ įrenginį. Tai perkelia nejudantį dabartinio skirtuko vaizdą į „Chromecast“ įrenginį.
Bendruomenės klausimai ir atsakymai
Negaliu perduoti „BBC iPlayer“ ar ITV grotuvo, nors abu gaunu visiškai aiškiai. Kodėl tai?
Kaip jūsų interneto ryšys? Jei žiūrite HD (720p, 1080p, 4K) vaizdo įrašą, norėsite bent 20 MB / s (megabaitų per sekundę) greičio.
Ką daryti, jei mano telefonas neatpažįsta „Chromecast“ įrenginio? Atsakymas
Kiekvieną dieną „wikiHow“ stengiamės suteikti jums prieigą prie instrukcijų ir informacijos, kuri padės jums gyventi geriau, nesvarbu, ar tai jus saugiau, sveikiau ar geresnę savijautą. Dabartinės visuomenės sveikatos ir ekonomikos krizės metu, kai pasaulis keičiasi dramatiškai ir mes visi mokomės ir prisitaikome prie kasdienio gyvenimo pokyčių, žmonėms „wikiHow“ reikia labiau nei bet kada. Jūsų parama padeda „wikiHow“ sukurti išsamesnį iliustruotą straipsnį ir vaizdo įrašą ir pasidalinti savo patikimo prekės ženklo mokomąja medžiaga turiniu su milijonais žmonių visame pasaulyje. Apsvarstykite galimybę šiandien prisidėti prie „wikiHow“.